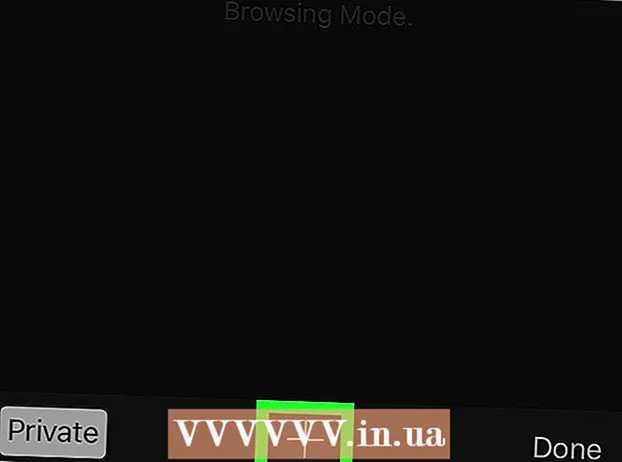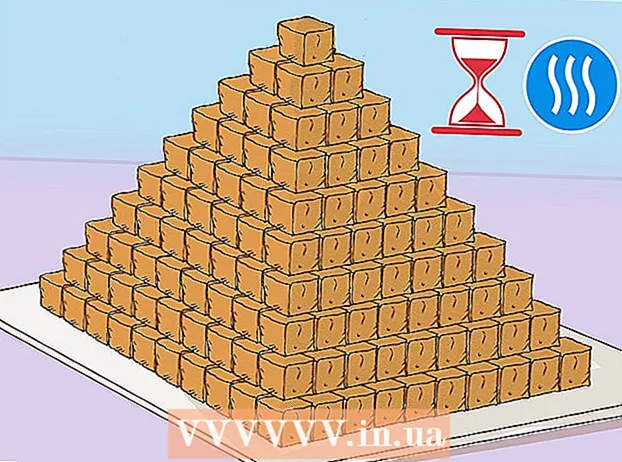Author:
Florence Bailey
Date Of Creation:
20 March 2021
Update Date:
1 July 2024
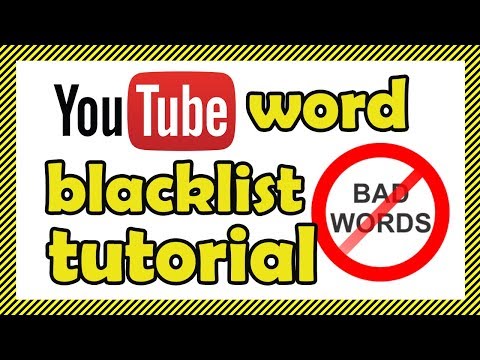
Content
- Steps
- Method 1 of 4: Turn on Search Filtering (iPhone)
- Method 2 of 4: Enabling Safe Mode (Android)
- Method 3 of 4: Enabling Safe Mode (on a computer)
- Method 4 of 4: Block unwanted comments from your videos
- Tips
- Warnings
This article will show you how to prevent most of the bad language and adult videos from appearing on YouTube, and how to block offensive words and phrases from comments on your content. Please note that you will not be able to completely remove all profanity.You can only do this by stopping using YouTube.
Steps
Method 1 of 4: Turn on Search Filtering (iPhone)
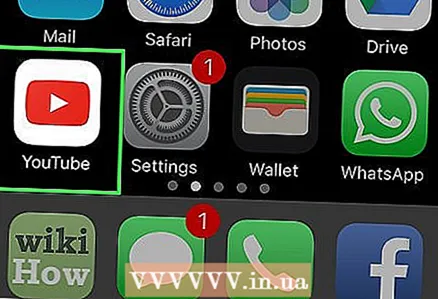 1 Start YouTube. It is a white app with a red YouTube symbol inside. If you are logged into your account on this device, then after launching the application, you will find yourself on the YouTube home page.
1 Start YouTube. It is a white app with a red YouTube symbol inside. If you are logged into your account on this device, then after launching the application, you will find yourself on the YouTube home page. - Otherwise, first click on ⋮, click To come in, enter your email address and password, and then press again To come in.
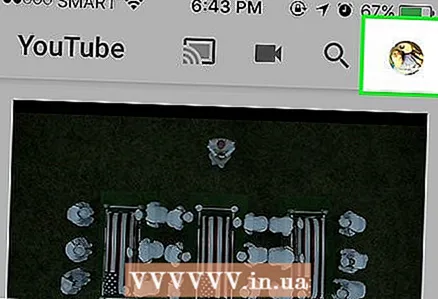 2 Click on your profile photo. It is located in the upper right corner of the screen.
2 Click on your profile photo. It is located in the upper right corner of the screen. - If you still haven't installed a photo, it will be replaced with a person icon or the first letter of your name.
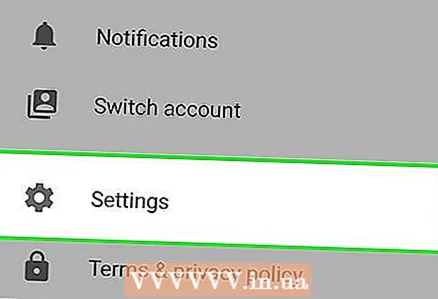 3 Click on Settings. This option is almost in the middle of the page.
3 Click on Settings. This option is almost in the middle of the page. 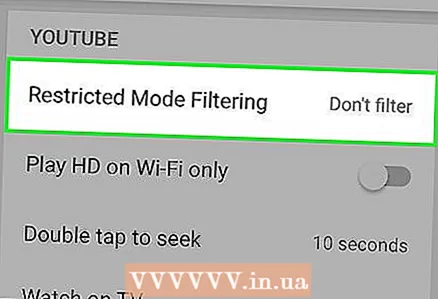 4 Click on Filter Search. This option is under the heading "Youtube"
4 Click on Filter Search. This option is under the heading "Youtube" 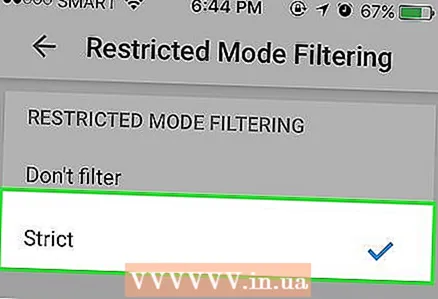 5 Select Strict. You will see a blue check mark appear next to this option. It indicates that your content settings have been successfully changed.
5 Select Strict. You will see a blue check mark appear next to this option. It indicates that your content settings have been successfully changed. 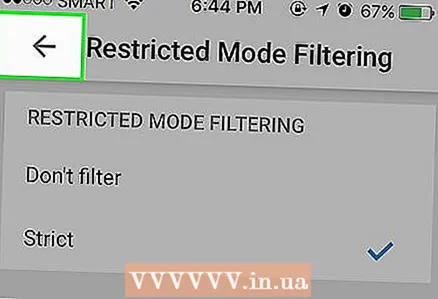 6 Click ←. This button is in the upper left corner of the screen. This will save your settings and exit the Search Filtering menu.
6 Click ←. This button is in the upper left corner of the screen. This will save your settings and exit the Search Filtering menu. - Before returning to watching the video, we recommend that you close and then restart YouTube for the changes to take effect fully.
Method 2 of 4: Enabling Safe Mode (Android)
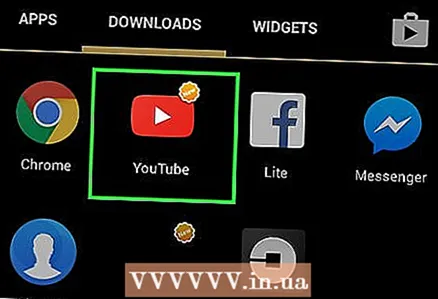 1 Start YouTube. It's a red app with a white play button inside. If you are logged into your account on this device, then after launching the application, you will find yourself on the YouTube home page.
1 Start YouTube. It's a red app with a white play button inside. If you are logged into your account on this device, then after launching the application, you will find yourself on the YouTube home page. - Otherwise, first click on ⋮, click To come in, enter your email address and password, and then press again To come in.
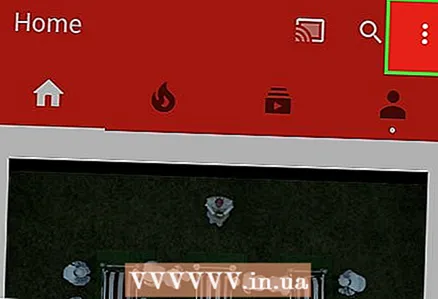 2 Click on ⋮. This button is in the upper right corner of the screen.
2 Click on ⋮. This button is in the upper right corner of the screen. 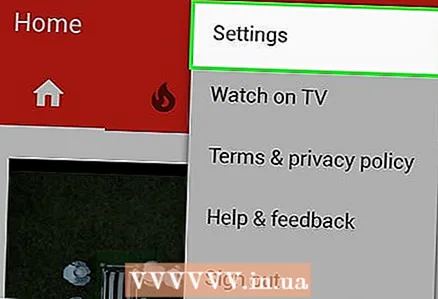 3 Click on Settings. It's at the top of the drop-down menu.
3 Click on Settings. It's at the top of the drop-down menu. 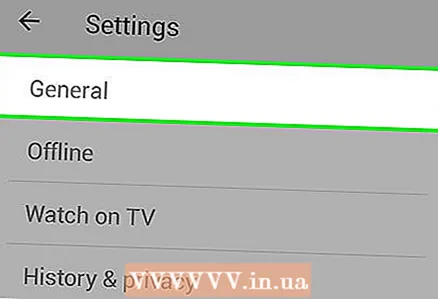 4 Select General. This tab is located on the left side of the screen.
4 Select General. This tab is located on the left side of the screen. 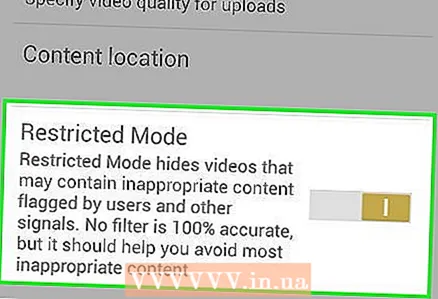 5 Move the Safe Mode slider to the On position. This option is almost in the middle of the screen. When you move the slider, it turns blue.
5 Move the Safe Mode slider to the On position. This option is almost in the middle of the screen. When you move the slider, it turns blue. 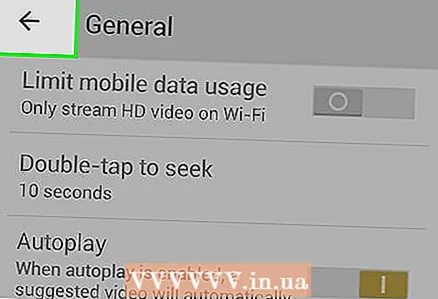 6 Click ←. This button is in the upper left corner of the screen. This will save your settings and exit the settings menu.
6 Click ←. This button is in the upper left corner of the screen. This will save your settings and exit the settings menu. - We recommend that you close and then restart YouTube before returning to watching the video for the changes to take effect fully.
Method 3 of 4: Enabling Safe Mode (on a computer)
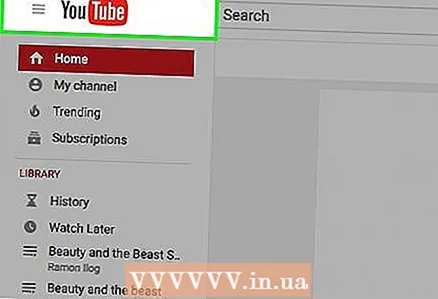 1 Go to YouTube. Enter https://www.youtube.com/ into your browser address bar. If you are already signed in, you will be taken to the YouTube home page.
1 Go to YouTube. Enter https://www.youtube.com/ into your browser address bar. If you are already signed in, you will be taken to the YouTube home page. - Otherwise click To come in in the upper right corner of the page, enter your email address and password, and then click again To come in.
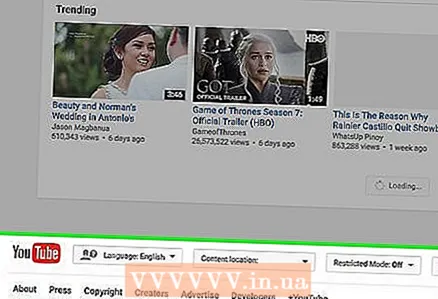 2 Scroll to the very bottom of the page. You may need to do this several times as more videos may appear each time you lower the page.
2 Scroll to the very bottom of the page. You may need to do this several times as more videos may appear each time you lower the page. 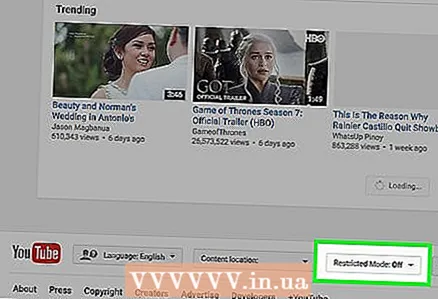 3 Click on the Safe Mode box. It is located at the very bottom of the page, in the middle. After that, several options will appear at the bottom of the page.
3 Click on the Safe Mode box. It is located at the very bottom of the page, in the middle. After that, several options will appear at the bottom of the page. 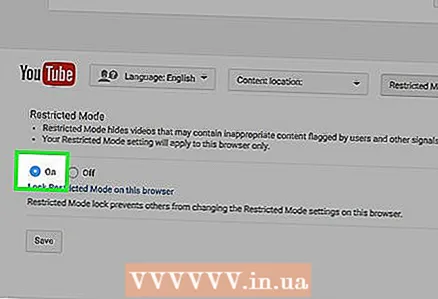 4 Scroll down and tap on On. It's a round button just below the Safe Mode heading. Click on it to enable Safe Mode on your account, which will restrict access to some content that may appear on YouTube.
4 Scroll down and tap on On. It's a round button just below the Safe Mode heading. Click on it to enable Safe Mode on your account, which will restrict access to some content that may appear on YouTube. 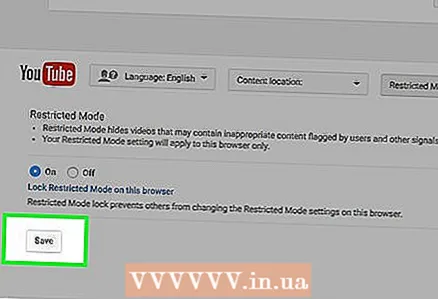 5 Click Save. This button is at the very bottom of the page. Your changes will be saved, but you should still refresh the page to make sure the settings are updated.
5 Click Save. This button is at the very bottom of the page. Your changes will be saved, but you should still refresh the page to make sure the settings are updated.
Method 4 of 4: Block unwanted comments from your videos
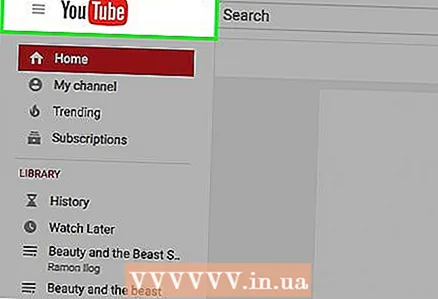 1 Go to YouTube. Enter https://www.youtube.com/ into your browser address bar. If you are signed in, you will be taken to the YouTube home page. This process must be performed on a computer.
1 Go to YouTube. Enter https://www.youtube.com/ into your browser address bar. If you are signed in, you will be taken to the YouTube home page. This process must be performed on a computer. - If you are not signed in, click To come in in the upper right corner of the page, enter your email address and password, and then click again To come in.
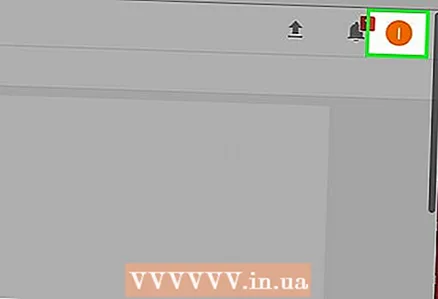 2 Click on your profile picture. It's in the top right corner of the page.
2 Click on your profile picture. It's in the top right corner of the page. - If you don't have a photo set, it will instead show a silhouette of a person or the first letter of your name.
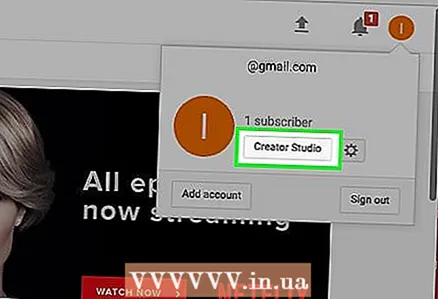 3 Click on Creative Studio. It's near the top of the drop-down menu.
3 Click on Creative Studio. It's near the top of the drop-down menu. 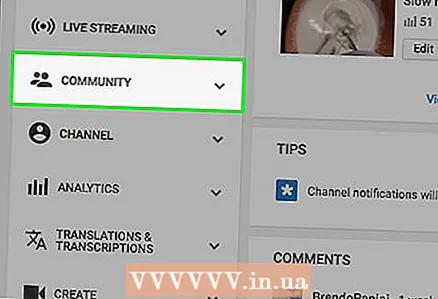 4 Click on Community. It's a tab on the left side of the page.
4 Click on Community. It's a tab on the left side of the page. 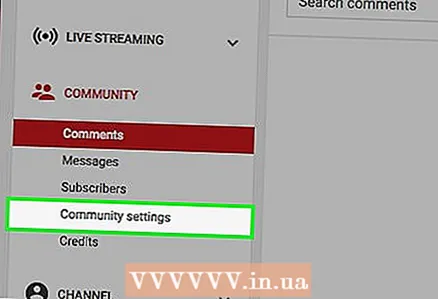 5 Select Community Settings. It's almost at the very bottom of the Community drop-down menu.
5 Select Community Settings. It's almost at the very bottom of the Community drop-down menu. 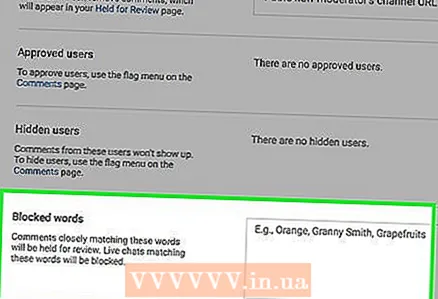 6 Enter the words you want to block in the Blacklist field. This field is almost in the middle of the page. Any words that you enter in this field will be removed from your video comments by default.
6 Enter the words you want to block in the Blacklist field. This field is almost in the middle of the page. Any words that you enter in this field will be removed from your video comments by default. - Separate each word in this list with a comma and a space (ex: banana, Microsoft, elephants).
- If you want to enter a whole sentence, place a comma after the last word in the sentence to separate it from other words / sentences in this list.
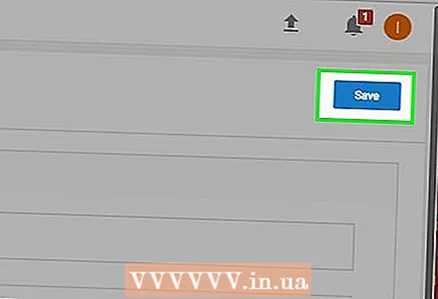 7 Click Save. It's a blue button in the top right corner of the page. YouTube will not display comments with selected words.
7 Click Save. It's a blue button in the top right corner of the page. YouTube will not display comments with selected words.
Tips
- If you want to block all non-juvenile content, consider downloading the YouTube Kids app. Link to download the application from the App Store for iPhone: https://itunes.apple.com/ru/app/youtube-kids/id936971630?mt=8. Link to download the application from the Google Play Store for Android: https://play.google.com/store/apps/details?id=com.google.android.apps.youtube.kids&hl=ru. This application will only display content for children and block other unwanted aspects of YouTube, such as profanity.
Warnings
- Unfortunately, there is no surefire way to remove all objectionable content from YouTube, even if your settings are incredibly strict.