Author:
Alice Brown
Date Of Creation:
28 May 2021
Update Date:
1 July 2024
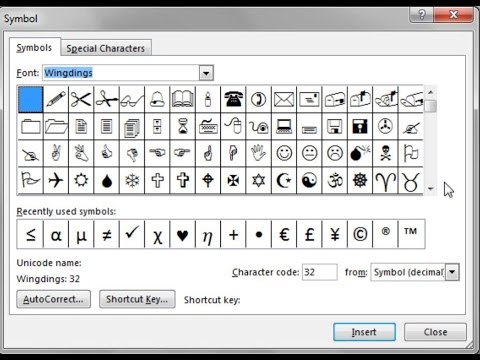
Content
This article will show you how to insert a character into a Microsoft Word document, such as a copyright mark or division symbol. This can be done on Windows and Mac OS X.
Steps
Method 1 of 2: On Windows
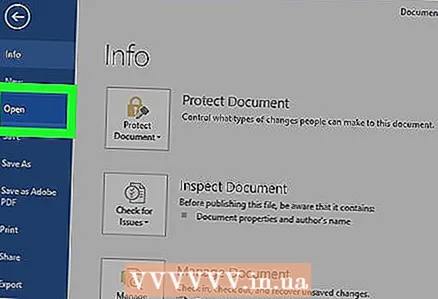 1 Open a Microsoft Word document. Double-click a Microsoft Word file, or start Microsoft Word and then select a document from the home page. The last saved version of the document will be opened.
1 Open a Microsoft Word document. Double-click a Microsoft Word file, or start Microsoft Word and then select a document from the home page. The last saved version of the document will be opened. 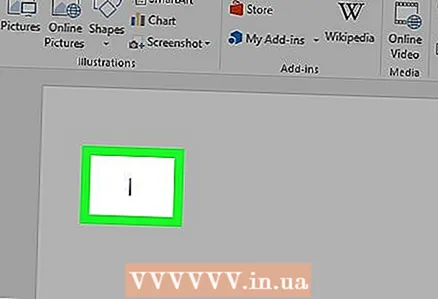 2 Click where you want to insert the symbol in the document.
2 Click where you want to insert the symbol in the document.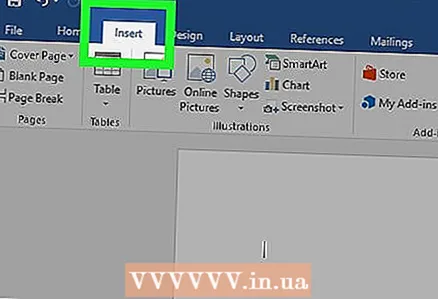 3 Go to the tab Insert. It's in the upper-left side of the blue tool ribbon at the top of the Word window.
3 Go to the tab Insert. It's in the upper-left side of the blue tool ribbon at the top of the Word window. 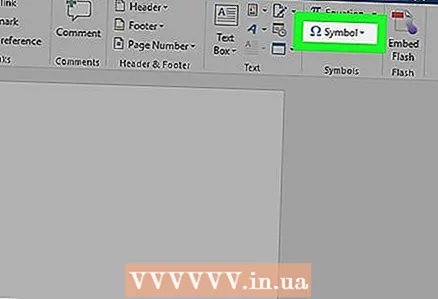 4 Click on Symbol. It's on the right side of the Insert toolbar. A menu will open.
4 Click on Symbol. It's on the right side of the Insert toolbar. A menu will open. 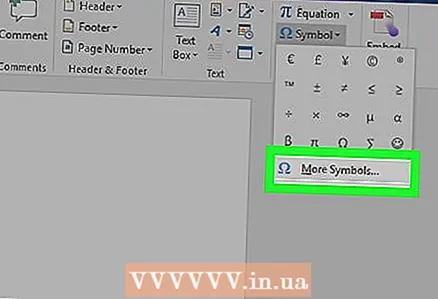 5 Click on Other symbols. It's at the bottom of the menu. The "Symbol" window will open.
5 Click on Other symbols. It's at the bottom of the menu. The "Symbol" window will open. - If you see the symbol you want on the menu, click on that symbol to insert it immediately.
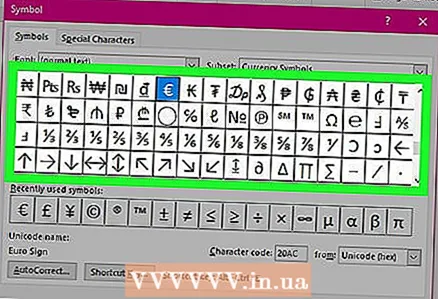 6 Select the symbol you want. To do this, click on it. Scroll through the list of available symbols using the arrows (↑ and ↓) on the right side of the window.
6 Select the symbol you want. To do this, click on it. Scroll through the list of available symbols using the arrows (↑ and ↓) on the right side of the window. - You can also go to the Special Characters tab at the top of the Character window to view a list of additional characters.
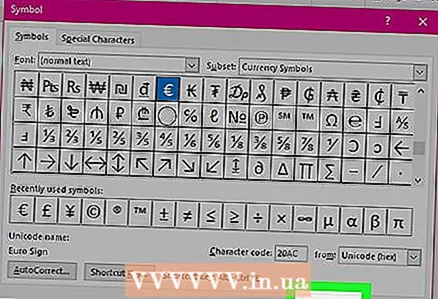 7 Click on Insert. This button is at the bottom of the Symbol window. The selected symbol will be inserted into the document.
7 Click on Insert. This button is at the bottom of the Symbol window. The selected symbol will be inserted into the document. - Repeat this process to insert more characters.
 8 Click on Close. This button is at the bottom of the Symbol window. The character (s) will remain in the Microsoft Word document.
8 Click on Close. This button is at the bottom of the Symbol window. The character (s) will remain in the Microsoft Word document.
Method 2 of 2: On Mac OS X
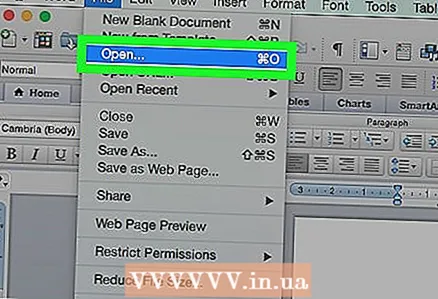 1 Open a Microsoft Word document. Double-click a Microsoft Word file, or start Microsoft Word and then select a document from the home page. The last saved version of the document will be opened.
1 Open a Microsoft Word document. Double-click a Microsoft Word file, or start Microsoft Word and then select a document from the home page. The last saved version of the document will be opened. 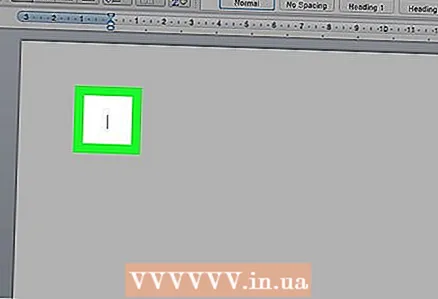 2 Click where you want to insert the symbol in the document.
2 Click where you want to insert the symbol in the document.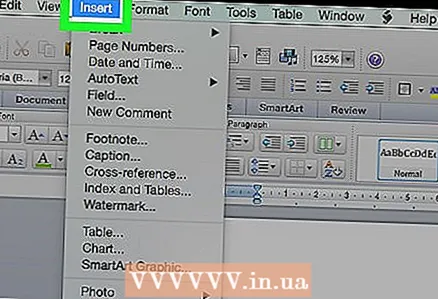 3 Go to the tab Insert. It's in the upper-left side of the blue tool ribbon at the top of the Word window.
3 Go to the tab Insert. It's in the upper-left side of the blue tool ribbon at the top of the Word window. - Do not click on the Insert menu, which is located on the menu bar at the top of the screen.
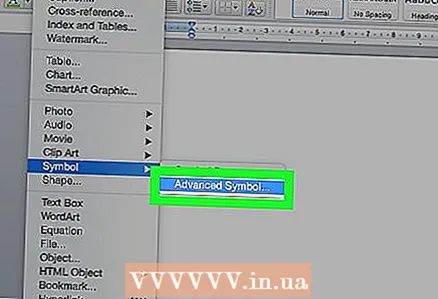 4 Click on Additional symbols. It's on the right side of the Insert toolbar. The "Symbol" window will open.
4 Click on Additional symbols. It's on the right side of the Insert toolbar. The "Symbol" window will open. 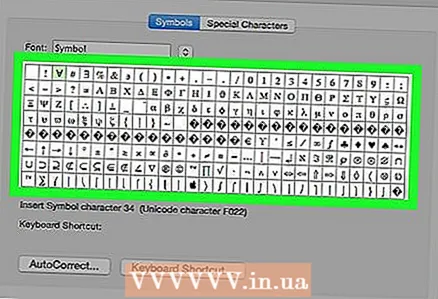 5 Select the symbol you want. To do this, click on it.
5 Select the symbol you want. To do this, click on it. - You can also go to the Special Characters tab at the top of the Character window to view a list of additional characters.
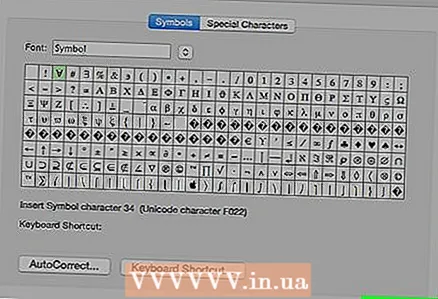 6 Click on Insert. This button is at the bottom of the Symbol window. The selected symbol will be inserted into the document.
6 Click on Insert. This button is at the bottom of the Symbol window. The selected symbol will be inserted into the document. - Repeat this process to insert more characters.
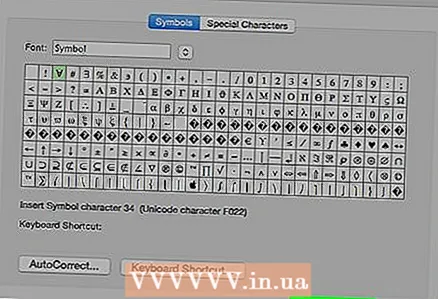 7 Click on Close. This button is at the bottom of the Symbol window. The character (s) will remain in the Microsoft Word document.
7 Click on Close. This button is at the bottom of the Symbol window. The character (s) will remain in the Microsoft Word document.
Tips
- On Windows computers, the character code appears in the Character Code field. Enter this code into your Word document and then click Alt+Xto convert the code to a character.
- Keyboard shortcuts for inserting some common symbols:
- (r) or (R) - ®
- (c) or (C) - ©
- (tm) or (TM) - ™
- e or (E) - €
Warnings
- Microsoft Word for Mac OS X does not have as many characters as Word for Windows.



