Author:
Lewis Jackson
Date Of Creation:
5 May 2021
Update Date:
1 July 2024

Content
This article shows you how to create a special link that allows others to subscribe to your YouTube channel from any website. When someone clicks or touches this link on your website or social profile, they will be immediately redirected to your registration page.
Steps
Method 1 of 2: Use a calculator
Access https://www.youtube.com using a web browser. If you are not logged in to your account, click the button SIGN IN (Login) in the top-right corner of the page to do this right away.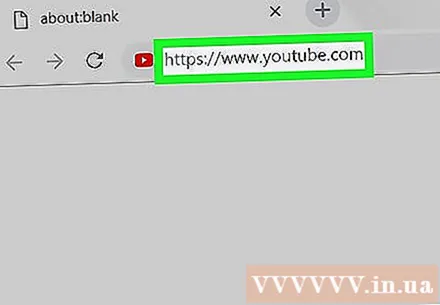
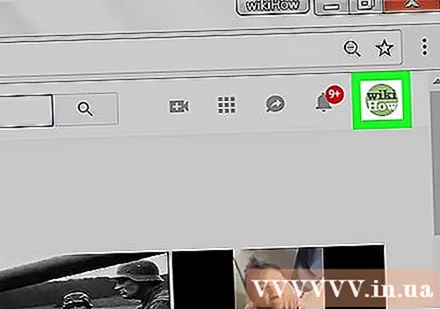
Click the profile icon in the top-right corner of the page to expand the menu.
Click Your channel (Your channel) is near the top of the menu. This will open the home page of the channel.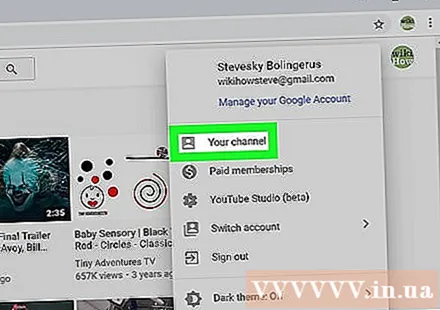
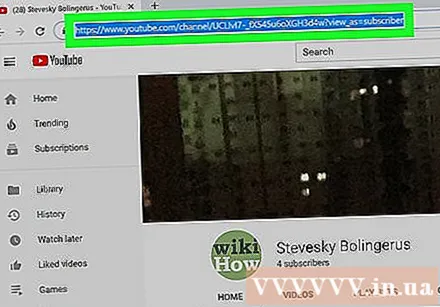
Highlight the URL path in the address bar. You can do this by clicking on an address at the top of the browser.
Press ⌘ Cmd+C (on Mac) or Ctrl+C (on Windows) to copy the URL path to your computer's clipboard.

Open a text editor on your computer. If using Windows, try it out Notepad or Wordpad in the Start menu. If you're on a Mac, you'll choose TextEdit or Pages in the Applications folder.
Right click on the blank page and select Paste (Paste). You should see the copied URL show up here.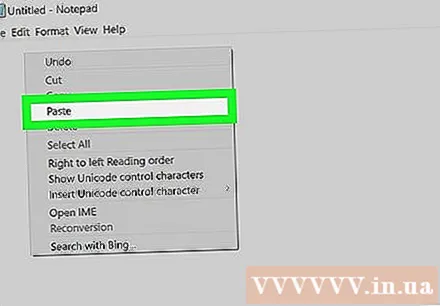
More ? sub_confirmation = 1 at the end of the URL. Don't add spaces; you just need to add this after the end of the URL.
- For example, if the URL path pasted is https://www.youtube.com/user/WikiHow?view_as=subscriber it will now change to https://www.youtube.com/user/WikiHow?view_as=subscriber?sub_confirmation=1.
Cross the URL path to the clipboard. You can do this by highlighting the URL and pressing ⌘ Cmd+C (on Mac) or Ctrl+C (on Windows).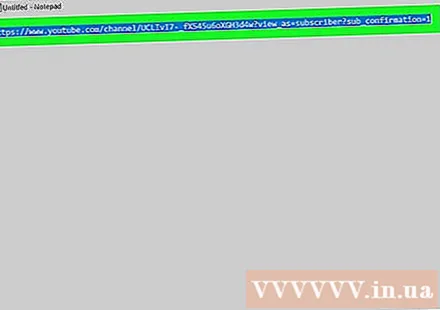
Open where you want to insert the path. This can be anywhere that allows you to enter a URL, including your website's HTML code, social media profiles, and an email signature. If you are using a social network, you will insert the link into the "Website" or "URL" field.
- Learn how to create a URL in HTML to learn how to add a path to the original HTML code of a web page.
- If you want to insert the code on the personal pages of social networks like Instagarm or Twitter, you will need to use a URL shortening service so that the address is not long and confusing. Some popular options are Tiny.cc or Bitly.
Right click in the data input field and select Paste (Paste). You should see the copied URL show up on this page.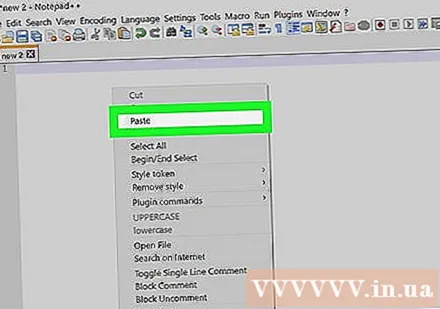
- Remember to save the code and / or update the page to save the changes.
Method 2 of 2: Use phone or tablet
Open YouTube on your phone or tablet. It's an app with a red rectangle containing a white triangle pointing to the right. You usually find this app on your home screen or in an app drawer.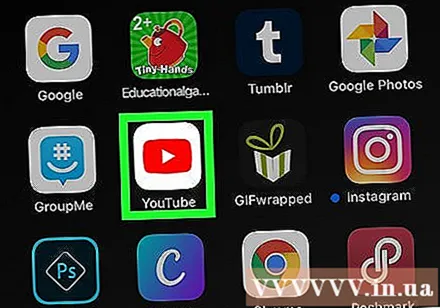
- If you are on Android, make sure you have an app that allows editing text. You can download any text editing application above Play Store, such as Monospace, Google Docs, or Text Editor.
Tap your profile picture in the upper right corner of the screen.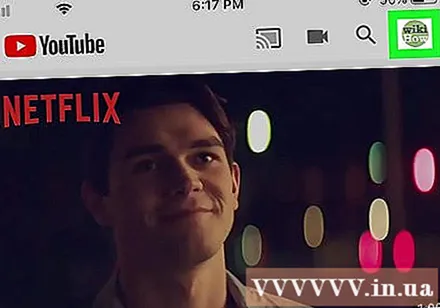
Touch Your channel (Your channel) is near the top of the menu.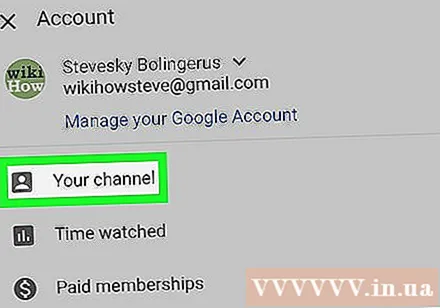
Tap on vertical three-dot menu ⁝ in the top right corner of YouTube.
Touch Share (Share) to open the sharing options of your phone or tablet.
Touch on options Copy link (Copy path) or Copy (Copy) on some Android versions. This will copy the URL path of the channel to the clipboard.
Open the app Notes (Note). If you have an iPhone or iPad, you'll be using the Notes app with a yellow, white, and gray note-paper icon. If you're on Android, you can use Google Docs or any other app that allows data entry.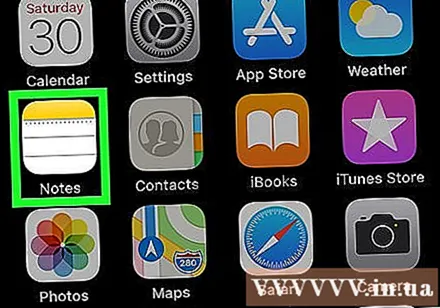
Touch and hold an input field. You should see a small menu display after a few seconds.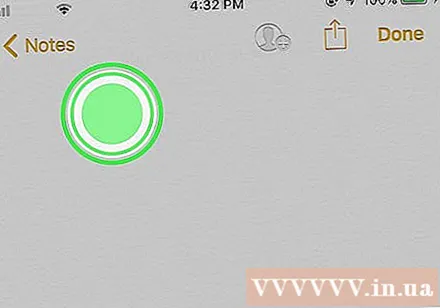
Touch Paste (Paste). You should see the copied URL show up on this page.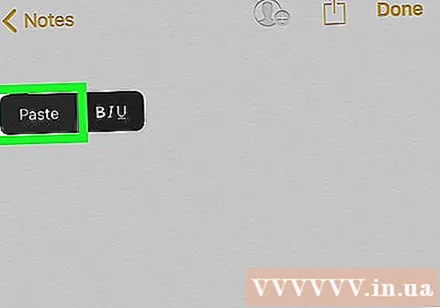
More ? sub_confirmation = 1 at the end of the URL. Don't add spaces; you just need to add this after the end of the URL.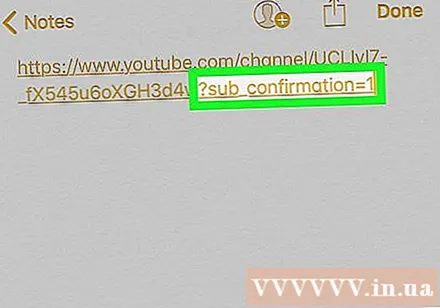
- For example, if the URL path pasted is https://www.youtube.com/user/WikiHow?view_as=subscriber it will now change to https://www.youtube.com/user/WikiHow?view_as=subscriber?sub_confirmation=1.
Copy the new URL. To do this, you touch and hold part of the URL, drag the selection to highlight the entire path with a different color, and then select. Copy on the menu.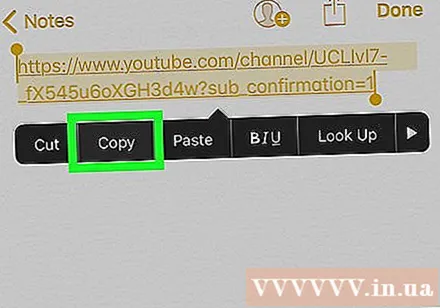
- You will have to touch and hold the highlighted path to see the selection Copy on the menu.
Open where you want to insert the path. This can be anywhere that allows you to enter a URL, including your website's HTML code, social media profiles, and an email signature. If you are using a social network, you will insert the link into the "Website" or "URL" field.
- Learn how to create a URL in HTML to learn how to add a path to the original HTML code of a web page.
- If you want to insert the code on the personal pages of social networks like Instagarm or Twitter, you will need to use a URL shortening service so that the address is not long and confusing. Some popular options are Tiny.cc or Bitly.
Touch and hold the input field, then select Paste (Paste). You should see your channel's subscription link here.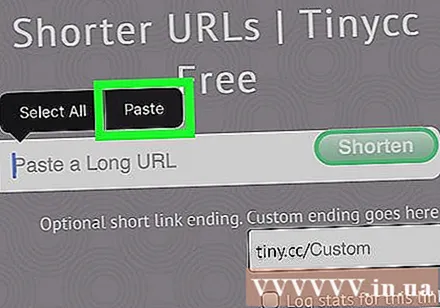
- Remember to save the code and / or update the page to save the changes.



