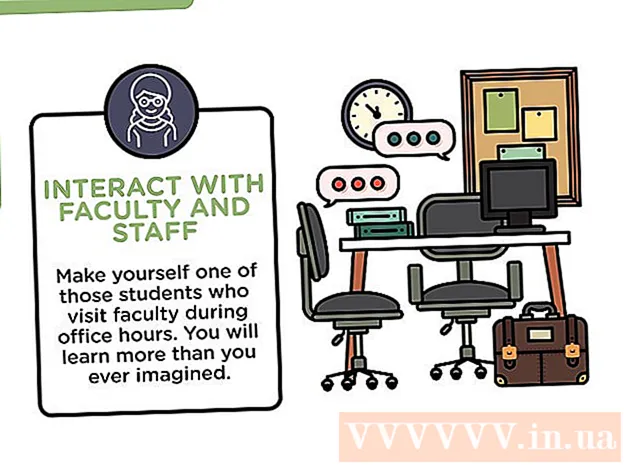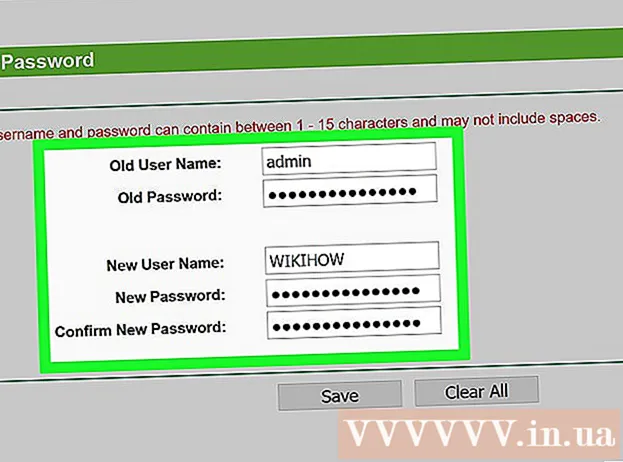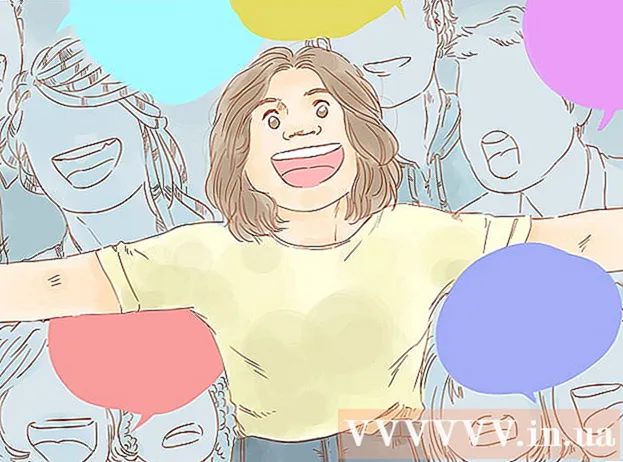Author:
Sara Rhodes
Date Of Creation:
11 February 2021
Update Date:
1 July 2024
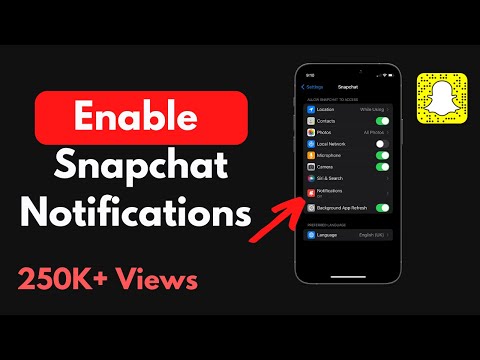
Content
- Steps
- Method 1 of 3: How to enable in-app notifications
- Method 2 of 3: How to turn on notifications on iPhone
- Method 3 of 3: How to enable notifications on Android
- Tips
- Warnings
In this article, you will learn how for Snapchat to enable in-app and smartphone notifications. In-app notifications will only come when the Snapchat app is running, and smartphone notifications will only arrive when the app is running or not.
Steps
Method 1 of 3: How to enable in-app notifications
 1 Start Snapchat
1 Start Snapchat  . Tap the white ghost icon on a yellow background. If you're already signed in to Snapchat, the camera will open screen.
. Tap the white ghost icon on a yellow background. If you're already signed in to Snapchat, the camera will open screen. - If you haven't logged in yet, click Login, enter your username and password, and then tap Login.
 2 Click on your profile picture as a Bitmoji picture. You will find it in the upper left corner of the screen. A menu will appear.
2 Click on your profile picture as a Bitmoji picture. You will find it in the upper left corner of the screen. A menu will appear. - If you don't use Bitmoji on Snapchat, click the person's silhouette icon.
 3 Click "Settings"
3 Click "Settings"  . Namely, tap the gear-shaped icon in the upper right corner of the screen.
. Namely, tap the gear-shaped icon in the upper right corner of the screen.  4 Click on Notifications. This option is in the "My Account" section. The notification page will open.
4 Click on Notifications. This option is in the "My Account" section. The notification page will open. - On an Android device, scroll down to the Advanced section and then tap Notification Settings.
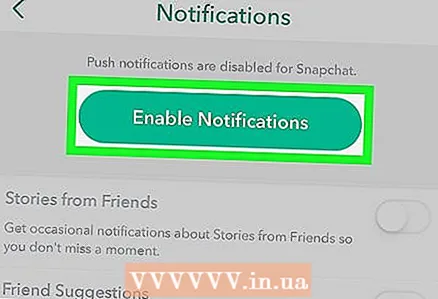 5 Turn on notifications. Click on the white slider next to Stories to enable random notifications in the Stories app; if the slider is green, notifications are already on. This is the only in-app notification available for Snapchat.
5 Turn on notifications. Click on the white slider next to Stories to enable random notifications in the Stories app; if the slider is green, notifications are already on. This is the only in-app notification available for Snapchat. - On an Android device, check the "Stories" box. If the box is already checked, story notifications are enabled.
- On Android, you can also choose the type of notification. To do this, check the box next to one or all of the following options:
- Wake up the screen - the device screen will turn on and a notification will be displayed on it as soon as a snap is received.
- Flashing light - the flash of the device camera will flash when a snap is received.
- Vibration - the device will vibrate when a snap is received.
- Sound - the device will make a sound when receiving a snap.
- Call - the device will ring when it receives an incoming audio or video call from Snapchat.
 6 Click the Back button. It is located in the upper left corner of the screen. The notification settings in the app will be saved and you will be returned to the settings page.
6 Click the Back button. It is located in the upper left corner of the screen. The notification settings in the app will be saved and you will be returned to the settings page.
Method 2 of 3: How to turn on notifications on iPhone
 1 Launch the Settings app
1 Launch the Settings app  . Click on the gear-shaped icon on the home screen.
. Click on the gear-shaped icon on the home screen. 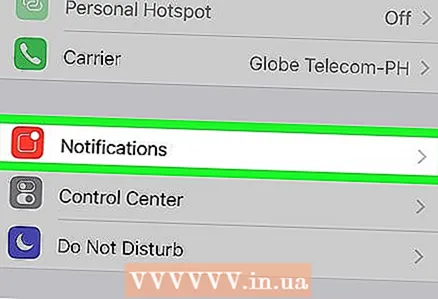 2 Tap Notifications. You will find this option at the top of the menu.
2 Tap Notifications. You will find this option at the top of the menu. 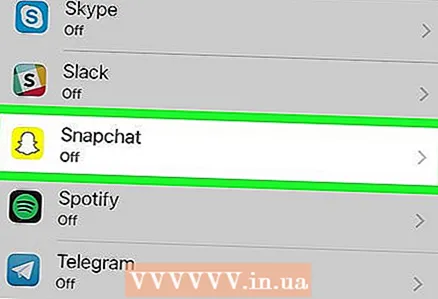 3 Scroll down and tap Snapchat. Apps are listed alphabetically.
3 Scroll down and tap Snapchat. Apps are listed alphabetically. 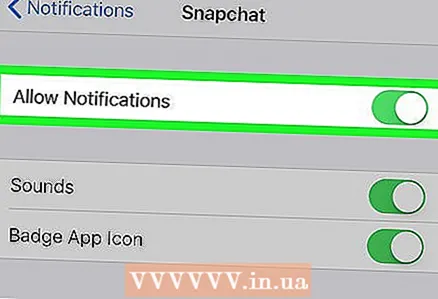 4 Click on the white slider next to "Turn on notifications"
4 Click on the white slider next to "Turn on notifications"  . It's near the top of the screen. The slider turns green
. It's near the top of the screen. The slider turns green  - this means Snapchat notifications are on.
- this means Snapchat notifications are on.  5 Turn on other notifications. If there are white sliders next to other notifications on the page, tap the sliders next to the notifications you want to enable:
5 Turn on other notifications. If there are white sliders next to other notifications on the page, tap the sliders next to the notifications you want to enable: - Sound - iPhone will beep when a notification is received.
- Badge sticker - a number will appear on the Snapchat app icon with a red background indicating the number of unopened snaps.
- Show on lock screen - Snapchat notifications will be displayed on the iPhone lock screen.
- Show in History - Unopened Snapchat notifications will appear in the History menu, which can be viewed by swiping down from the top of the screen.
- Show as banners - Snapchat notifications will appear at the top of the unlocked iPhone screen.
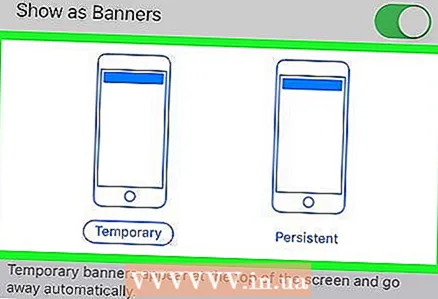 6 Select the type of alert. Under the slider next to "Show as banners" click "Temporary" or "Permanent". These options will not be available if you have not activated the "Show as banners" option.
6 Select the type of alert. Under the slider next to "Show as banners" click "Temporary" or "Permanent". These options will not be available if you have not activated the "Show as banners" option. - "Temporary" notifications will appear on the screen for a certain amount of time, and "Permanent" notifications until you swipe over them.
 7 Select the preview option. This will allow you to preview the contents of the Snapchat notification. Scroll down and click Show Thumbnails, then choose one of the following options:
7 Select the preview option. This will allow you to preview the contents of the Snapchat notification. Scroll down and click Show Thumbnails, then choose one of the following options: - Always (default) - Snap thumbnails will always be displayed.
- When unlocked - Snap thumbnails will only be displayed on the unlocked screen.
- Never - Snap thumbnails will not be displayed.
 8 Exit the Settings app. From now on, Snapchat notifications will be displayed on iPhone.
8 Exit the Settings app. From now on, Snapchat notifications will be displayed on iPhone.
Method 3 of 3: How to enable notifications on Android
 1 Launch the Settings app
1 Launch the Settings app  . Click on the gear-shaped icon.
. Click on the gear-shaped icon. 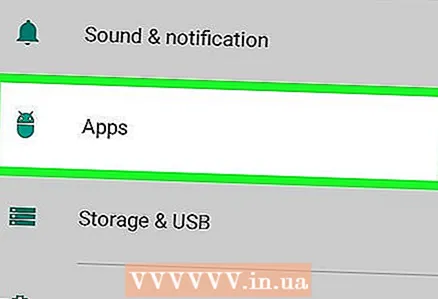 2 Scroll down and tap Applications. It's in the middle of the settings page. A list of installed applications will open.
2 Scroll down and tap Applications. It's in the middle of the settings page. A list of installed applications will open. - On some devices, this option is called Apps & Notifications.
 3 Scroll down and tap Snapchat. Apps are listed alphabetically.
3 Scroll down and tap Snapchat. Apps are listed alphabetically.  4 Tap Notifications. It's in the middle of the page. The Snapchat notification page will open.
4 Tap Notifications. It's in the middle of the page. The Snapchat notification page will open.  5 Tap the gray slider next to "Show notification dots"
5 Tap the gray slider next to "Show notification dots"  . The slider turns blue
. The slider turns blue  - this means that now brief notifications about received snaps will be displayed on the Android device.
- this means that now brief notifications about received snaps will be displayed on the Android device. - To receive Snapchat notifications when your device is in Do Not Disturb mode, tap the gray Priority slider.
- Make sure the "Block All" option is disabled.
 6 Tap the Back icon. It's in the upper left corner. Snapchat notifications will now appear on your Android device.
6 Tap the Back icon. It's in the upper left corner. Snapchat notifications will now appear on your Android device.
Tips
- If you can't find the Notifications section for Snapchat in your smartphone settings, or you don't see any notifications available, reinstall the Snapchat app.
Warnings
- Snapchat has been reported to be having trouble delivering notifications to Android devices. This is a problem with the application itself, not your smartphone or its settings.