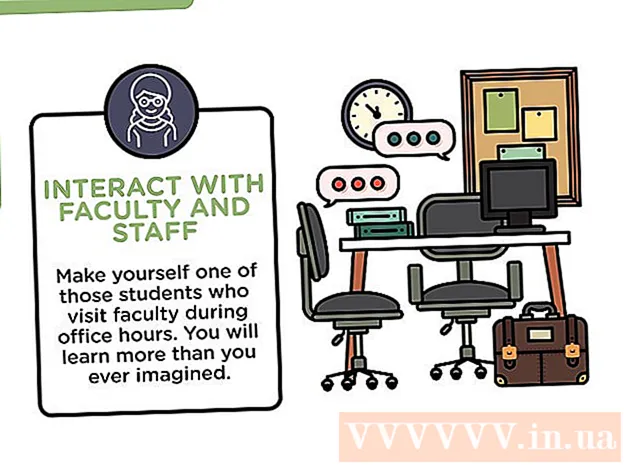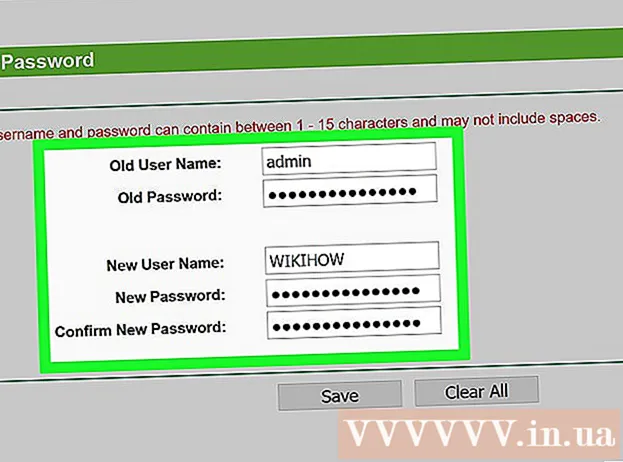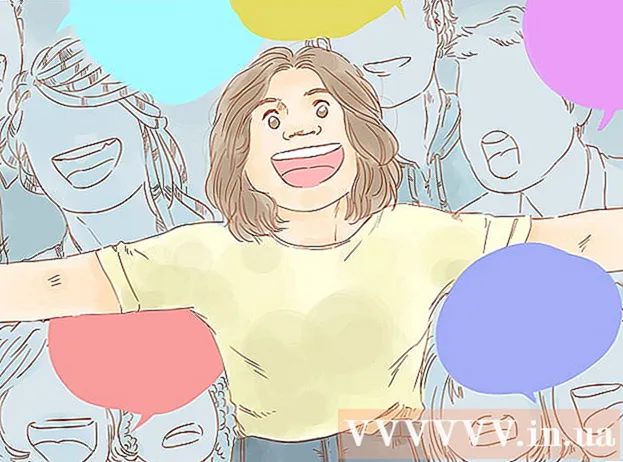Author:
Janice Evans
Date Of Creation:
25 July 2021
Update Date:
1 July 2024
![How To Use Java In Firefox - The Easiest Way To Enable Java In Mozilla Firefox [BEGINNER’S TUTORIAL]](https://i.ytimg.com/vi/2uDDkqYsJso/hqdefault.jpg)
Content
- Steps
- Method 1 of 3: How to Activate Java Content on a Website
- Method 2 of 3: How to Activate All Java Content
- Method 3 of 3: How to activate JavaScript
- Tips
- Warnings
In this article, you will learn how to enable Java in Firefox on a specific site and in an entire browser, as well as how to activate JavaScript in this browser. Java and JavaScript can be enabled on the desktop version of Firefox.
Steps
Method 1 of 3: How to Activate Java Content on a Website
 1 Start Firefox. Click on the orange fox icon on the blue ball.
1 Start Firefox. Click on the orange fox icon on the blue ball.  2 Go to a site that uses Java. If the site you want to access uses Java, go to that site.
2 Go to a site that uses Java. If the site you want to access uses Java, go to that site. 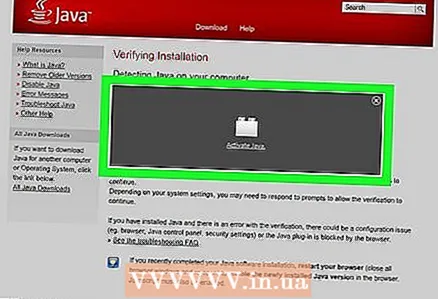 3 Wait for the Java prompt to appear. In the middle of the screen (or area with Java content), you will see an "Enable Java" link or similar.
3 Wait for the Java prompt to appear. In the middle of the screen (or area with Java content), you will see an "Enable Java" link or similar.  4 Click on the "Enable Java" link. It is located next to or above the Java content that you want to download.
4 Click on the "Enable Java" link. It is located next to or above the Java content that you want to download. - If you see a message that says Java is "not supported", "disabled", "not installed" or something similar instead of the specified link, you will not be able to open this site in Firefox.
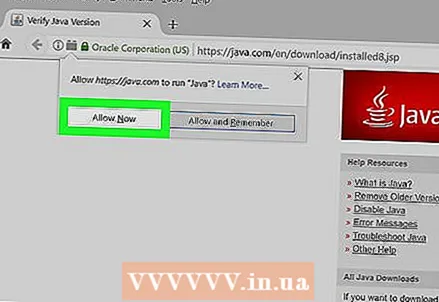 5 Click on Allow nowwhen prompted. It will open in the upper left side of the Firefox window. The website is refreshed and the Java content is loaded.
5 Click on Allow nowwhen prompted. It will open in the upper left side of the Firefox window. The website is refreshed and the Java content is loaded. - You can also click Allow and Remember to add the site to the Allowed list of Firefox.
Method 2 of 3: How to Activate All Java Content
 1 Understand the limitations of this method. Due to security concerns, recent (and future) versions of Firefox do not support Java. To enable Java content, you need to install an old 32-bit version of Firefox and then manually add the Java plugin. You can do this on Windows computers because Mac computers use the 64-bit version of the browser by default, which makes it impossible to install Java for Firefox on a Mac computer.
1 Understand the limitations of this method. Due to security concerns, recent (and future) versions of Firefox do not support Java. To enable Java content, you need to install an old 32-bit version of Firefox and then manually add the Java plugin. You can do this on Windows computers because Mac computers use the 64-bit version of the browser by default, which makes it impossible to install Java for Firefox on a Mac computer. - If you restart Firefox, it may be updated, disabling Java.
- Using an older version of Firefox increases the risk of a virus or malware infection on your computer.
- Do not update an old version of Firefox to avoid disabling Java.
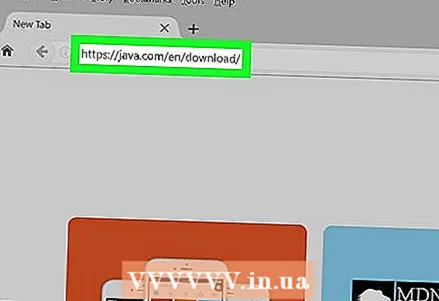 2 Open the Java website. Go to https://java.com/en/download/ in your browser. You must download and install Java before adding it as a plugin to Firefox.
2 Open the Java website. Go to https://java.com/en/download/ in your browser. You must download and install Java before adding it as a plugin to Firefox.  3 Download and install Java. For this:
3 Download and install Java. For this: - click "Download Java for free";
- click "Agree and start free download";
- double click on the downloaded Java installation file;
- click "Yes" when prompted;
- click Install at the bottom of the Java window.
 4 Open the Firefox 51 download page. Go to https://ftp.mozilla.org/pub/firefox/releases/51.0b9/ in a browser. Here you can download the latest version of Firefox that supports Java.
4 Open the Firefox 51 download page. Go to https://ftp.mozilla.org/pub/firefox/releases/51.0b9/ in a browser. Here you can download the latest version of Firefox that supports Java.  5 Select the 32-bit version. Click on the link "firefox-51.0b9.win32.sdk.zip" at the bottom of the list of links.
5 Select the 32-bit version. Click on the link "firefox-51.0b9.win32.sdk.zip" at the bottom of the list of links.  6 Open the downloaded archive (ZIP file). To do this, double click on it.
6 Open the downloaded archive (ZIP file). To do this, double click on it.  7 Extract the contents of the archive. For this:
7 Extract the contents of the archive. For this: - go to the "Extract" tab at the top of the window;
- click "Extract All" on the toolbar;
- click “Eject” at the bottom of the pop-up window.
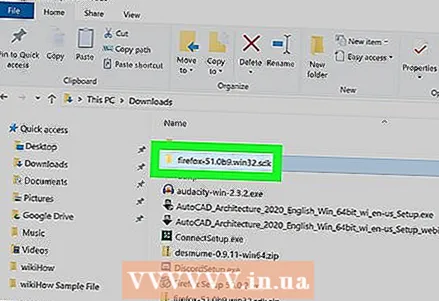 8 Open the extracted folder. To do this, double-click the "firefox-51.0b9.win32.sdk" file (this is not a ZIP file).
8 Open the extracted folder. To do this, double-click the "firefox-51.0b9.win32.sdk" file (this is not a ZIP file).  9 Open the folder firefox-sdk. This is the only folder on the screen.
9 Open the folder firefox-sdk. This is the only folder on the screen.  10 Open the folder bin. To do this, double click on this folder; it is at the top of the window.
10 Open the folder bin. To do this, double click on this folder; it is at the top of the window.  11 Scroll down and double click on the Firefox icon. You will find it in the middle of the page. Firefox 51 browser will open.
11 Scroll down and double click on the Firefox icon. You will find it in the middle of the page. Firefox 51 browser will open. 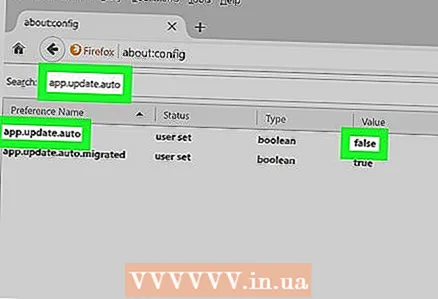 12 Disable automatic updates. Enter about: config in the Firefox address bar and click ↵ Enterand then follow these steps:
12 Disable automatic updates. Enter about: config in the Firefox address bar and click ↵ Enterand then follow these steps: - click “I accept the risk!” when prompted;
- click on the search bar at the top of the page;
- enter app.update.auto;
- double click on "app.update.auto" to change the value from "true" to "false".
- Be sure to click Not Now or Later if the browser prompts you to update it.
 13 Click on ☰. It's in the upper-right side of the window. A menu will open.
13 Click on ☰. It's in the upper-right side of the window. A menu will open.  14 Click on Supplements. This puzzle piece icon is in the menu. A page with installed extensions will open.
14 Click on Supplements. This puzzle piece icon is in the menu. A page with installed extensions will open.  15 Go to the tab Plugins. It's on the left side of the page.
15 Go to the tab Plugins. It's on the left side of the page.  16 Enable the Java (TM) Platform option. You will find it at the bottom of the page.
16 Enable the Java (TM) Platform option. You will find it at the bottom of the page. 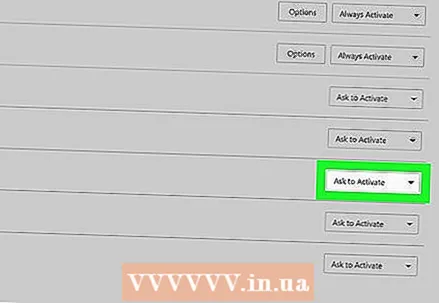 17 Click on the "Include on request" drop-down list. It's to the right of the Java (TM) Platform. A dropdown menu will open.
17 Click on the "Include on request" drop-down list. It's to the right of the Java (TM) Platform. A dropdown menu will open. 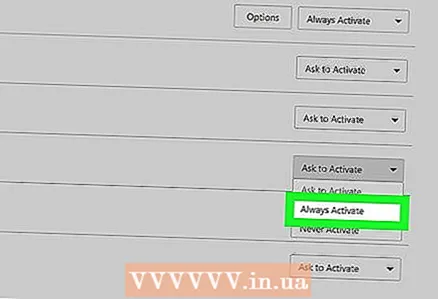 18 Click on Always include. It's in the drop-down menu. This will activate Java on any website you open in this version of Firefox, but be careful not to update your browser.
18 Click on Always include. It's in the drop-down menu. This will activate Java on any website you open in this version of Firefox, but be careful not to update your browser. - If you've accidentally updated Firefox, reinstall it; To do this, delete the "firefox-51.0b9.win32.sdk" file (not the ZIP file), open the "firefox-51.0b9.win32.zip" archive and extract the deleted file, and then launch the Firefox 51 browser from the "bin" folder ...
Method 3 of 3: How to activate JavaScript
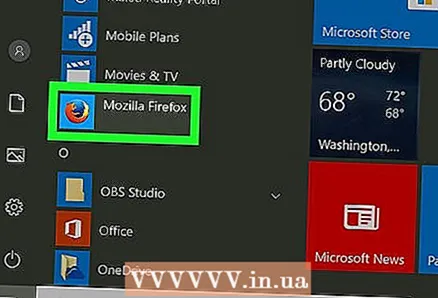 1 Start Firefox. Click on the orange fox icon on the blue ball.
1 Start Firefox. Click on the orange fox icon on the blue ball. 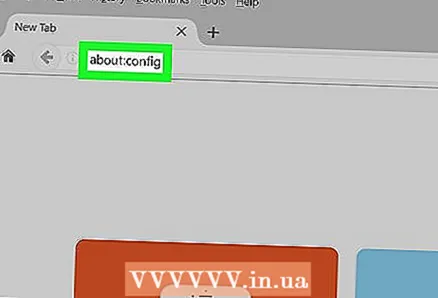 2 Go to the configuration page. Enter about: config and press ↵ Enter.
2 Go to the configuration page. Enter about: config and press ↵ Enter.  3 Click on I take the risk!when prompted. It's a blue button in the middle of the page.
3 Click on I take the risk!when prompted. It's a blue button in the middle of the page.  4 Find the JavaScript option. Click on the search bar and then type javascript.enabled.
4 Find the JavaScript option. Click on the search bar and then type javascript.enabled.  5 Look at the value of the JavaScript option. If the "Value" column displays "true" next to this option, JavaScript is enabled (this is the default).
5 Look at the value of the JavaScript option. If the "Value" column displays "true" next to this option, JavaScript is enabled (this is the default). - If false is displayed, go to the next step.
 6 Change the JavaScript option to "true" (if needed). Double click on "javascript.enabled" at the top of the page. The value of this option will change to "true".
6 Change the JavaScript option to "true" (if needed). Double click on "javascript.enabled" at the top of the page. The value of this option will change to "true".
Tips
- Firefox hasn't supported Java since late 2016. If you need to constantly open Java content, use another browser that supports Java, such as Microsoft Edge or Internet Explorer.
Warnings
- Future versions of Firefox will most likely not support Java.