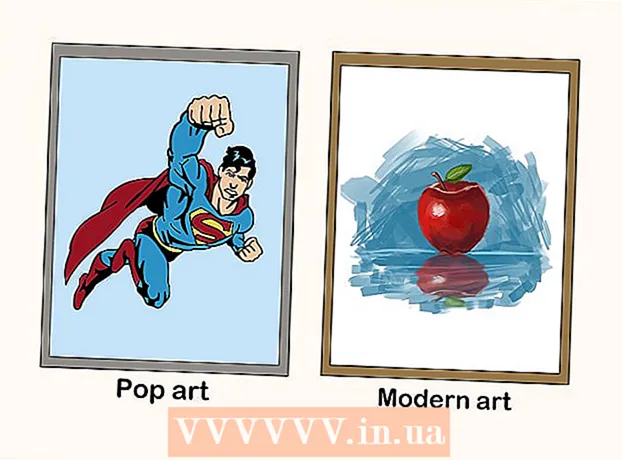Author:
Clyde Lopez
Date Of Creation:
21 June 2021
Update Date:
1 July 2024

Content
- Steps
- Method 1 of 2: How to highlight a specific piece of text with color
- Method 2 of 2: How to highlight multiple pieces of text with color
In this article, we will teach you how to highlight text in Microsoft Word documents.
Steps
Method 1 of 2: How to highlight a specific piece of text with color
 1 Open a Word document if you haven't already. To open a document, place the cursor on the required file and double-click on it with the left mouse button. Alternatively, you can first open Microsoft Word and then select the file you want from the list of recent documents.
1 Open a Word document if you haven't already. To open a document, place the cursor on the required file and double-click on it with the left mouse button. Alternatively, you can first open Microsoft Word and then select the file you want from the list of recent documents.  2 Select the piece of text you want to highlight with color. To do this, move the cursor to the beginning of the text, left-click and hold the button, move the cursor to the end of the selected fragment, then release the button. The background of the selected text turns blue.
2 Select the piece of text you want to highlight with color. To do this, move the cursor to the beginning of the text, left-click and hold the button, move the cursor to the end of the selected fragment, then release the button. The background of the selected text turns blue.  3 Click on the "Text Highlight Color" button. It looks like a yellow strip with a pencil and the letters "ab" above it and is located in the Toolbar at the top of the Microsoft Word window. When you click on this button, the selection will be highlighted in yellow.
3 Click on the "Text Highlight Color" button. It looks like a yellow strip with a pencil and the letters "ab" above it and is located in the Toolbar at the top of the Microsoft Word window. When you click on this button, the selection will be highlighted in yellow. - If you do not see this icon on the Toolbar, go to the tab the main (located in the upper left corner of the window).
- If you want to change the color of the highlight text, first click on the down arrow to the right of the button Text highlight color, and then select the color you want from the drop-down menu.
Method 2 of 2: How to highlight multiple pieces of text with color
 1 Open a Word document if you haven't already. To open a document, move the cursor over the required file and double-click on it with the left mouse button. Alternatively, you can first open Microsoft Word and then select the file you want from the list of recent documents.
1 Open a Word document if you haven't already. To open a document, move the cursor over the required file and double-click on it with the left mouse button. Alternatively, you can first open Microsoft Word and then select the file you want from the list of recent documents.  2 Make sure there is no selected text in the document. You can highlight different pieces of text with color by clicking and moving the cursor over the text, but to get started, you need to have no selected text in your document.
2 Make sure there is no selected text in the document. You can highlight different pieces of text with color by clicking and moving the cursor over the text, but to get started, you need to have no selected text in your document.  3 Click on the "Text Highlight Color" button. It looks like an image of a pencil and the letters "ab" above the yellow stripe. You will find this button in the Toolbar at the top of the Word window. If you don't see the button you want, click on the tab the main in the upper left corner of the screen. When you click on the button Text highlight color, a pencil image appears next to the mouse cursor.
3 Click on the "Text Highlight Color" button. It looks like an image of a pencil and the letters "ab" above the yellow stripe. You will find this button in the Toolbar at the top of the Word window. If you don't see the button you want, click on the tab the main in the upper left corner of the screen. When you click on the button Text highlight color, a pencil image appears next to the mouse cursor.  4 Move through the text and select the necessary fragments. Once you have found the desired one, move the cursor to the beginning of the fragment, left-click and hold it, move the cursor to the end of the selected text. Release the mouse button - the selected fragment will be highlighted in the default color. Do this for each piece of text you want to highlight.
4 Move through the text and select the necessary fragments. Once you have found the desired one, move the cursor to the beginning of the fragment, left-click and hold it, move the cursor to the end of the selected text. Release the mouse button - the selected fragment will be highlighted in the default color. Do this for each piece of text you want to highlight. - If you want to change the highlight color, click the down arrow to the right of the button Text highlight color, and select the desired color from the drop-down menu.