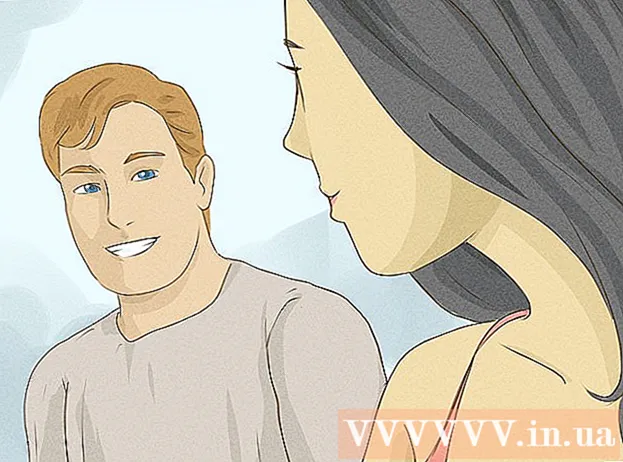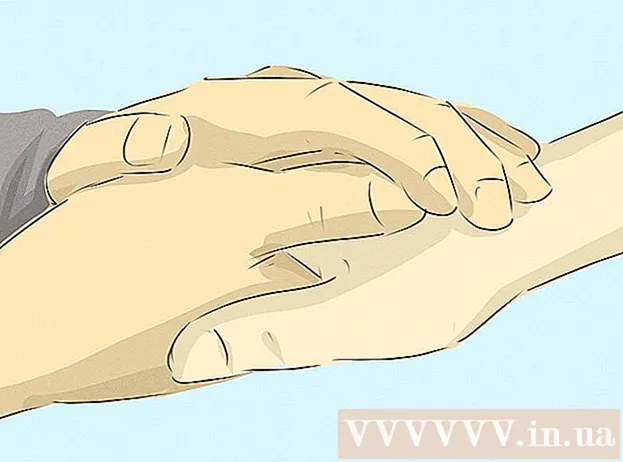Author:
Gregory Harris
Date Of Creation:
13 August 2021
Update Date:
1 July 2024

Content
In this article, we are going to show you how to remove a macro from a Microsoft Excel spreadsheet. You can do this in Excel spreadsheet preferences on Windows and Mac OS X computers.
Steps
Method 1 of 2: Windows
 1 Open an Excel spreadsheet with macros. Double click on the Excel file with the macro you want to delete. The file will open in Excel.
1 Open an Excel spreadsheet with macros. Double click on the Excel file with the macro you want to delete. The file will open in Excel.  2 Click on Include content. It's on the yellow bar at the top of the Excel window. The macros embedded in the file will be activated.
2 Click on Include content. It's on the yellow bar at the top of the Excel window. The macros embedded in the file will be activated. - If you do not enable a macro, you will not be able to delete it.
 3 Click on the tab View. It's on the green ribbon at the top of the Excel window.
3 Click on the tab View. It's on the green ribbon at the top of the Excel window. 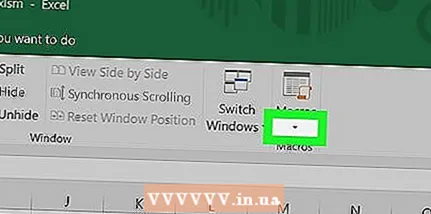 4 Click on Macros. This is the icon
4 Click on Macros. This is the icon  on the right side of the View tab. A menu will open.
on the right side of the View tab. A menu will open.  5 Click on Macros. This option is on the menu. The Macro pop-up window will open.
5 Click on Macros. This option is on the menu. The Macro pop-up window will open.  6 Open the Located In menu. You will find it at the bottom of the window.
6 Open the Located In menu. You will find it at the bottom of the window.  7 Please select All open books. This option is on the menu.
7 Please select All open books. This option is on the menu.  8 Select a macro. Click on the name of the macro you want to delete.
8 Select a macro. Click on the name of the macro you want to delete.  9 Click on Delete. It's on the right side of the window.
9 Click on Delete. It's on the right side of the window.  10 Click on Yeswhen prompted. The macro will be removed.
10 Click on Yeswhen prompted. The macro will be removed.  11 Save your changes. Click on Ctrl+S... Now the macro will not recover when you close Excel.
11 Save your changes. Click on Ctrl+S... Now the macro will not recover when you close Excel.
Method 2 of 2: Mac OS X
 1 Open an Excel spreadsheet with macros. Double click on the Excel file with the macro you want to delete. The file will open in Excel.
1 Open an Excel spreadsheet with macros. Double click on the Excel file with the macro you want to delete. The file will open in Excel. 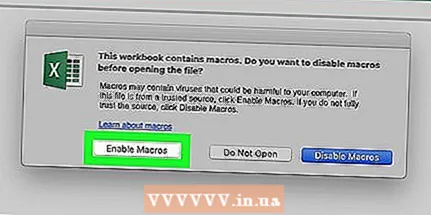 2 Click on Include content. It's on the yellow bar at the top of the Excel window. The macros embedded in the file will be activated.
2 Click on Include content. It's on the yellow bar at the top of the Excel window. The macros embedded in the file will be activated. - If you do not enable a macro, you will not be able to delete it.
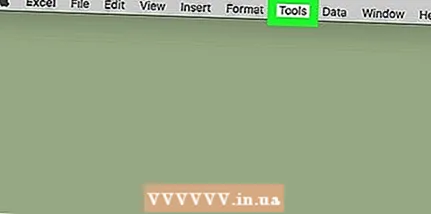 3 Open the menu Tools. It's at the top of the Excel window.
3 Open the menu Tools. It's at the top of the Excel window.  4 Click on Macro. It's at the bottom of the Tools menu. A new menu will open.
4 Click on Macro. It's at the bottom of the Tools menu. A new menu will open.  5 Click on Macros. This option is on the menu. The Macro pop-up window will open.
5 Click on Macros. This option is on the menu. The Macro pop-up window will open.  6 Open the Located In menu. You will find it at the bottom of the window.
6 Open the Located In menu. You will find it at the bottom of the window.  7 Please select All open books. This option is on the menu.
7 Please select All open books. This option is on the menu. 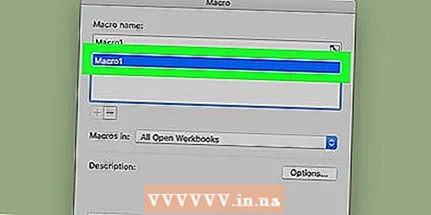 8 Select a macro. Click on the name of the macro you want to delete.
8 Select a macro. Click on the name of the macro you want to delete.  9 Click on -. This icon is located below the list of macros.
9 Click on -. This icon is located below the list of macros.  10 Click on Yeswhen prompted. The macro will be removed.
10 Click on Yeswhen prompted. The macro will be removed.  11 Save your changes. Click on ⌘ Command+S... Now the macro will not recover when you close Excel.
11 Save your changes. Click on ⌘ Command+S... Now the macro will not recover when you close Excel.
Tips
- On a Mac computer, you can also click Developer> Macros to open the Macros window.
Warnings
- Macros can harm your computer. If you don't know who created the macro (for example, if it was not added to the table by a trusted colleague), do not run it.