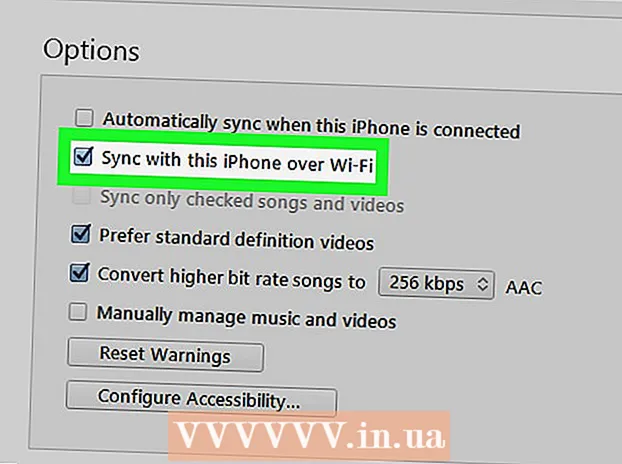Author:
William Ramirez
Date Of Creation:
20 September 2021
Update Date:
1 July 2024

Content
- Steps
- Part 1 of 4: Remove Programs and Folders
- Part 2 of 4: Removing Dropbox from the context menu
- Part 3 of 4: Remove Dropbox App Preferences
- Part 4 of 4: Removing Dropbox from the Finder Toolbar
- Tips
- Warnings
If you no longer need the Dropbox client on your Mac, you can completely remove it from the system. Follow these tips.
Steps
Part 1 of 4: Remove Programs and Folders
 1 Find the Dropbox app in the desktop menu. Click on the icon.
1 Find the Dropbox app in the desktop menu. Click on the icon.  2 Sign out of Dropbox. Click the gear icon in the drop-down menu and select Quit Dropbox.
2 Sign out of Dropbox. Click the gear icon in the drop-down menu and select Quit Dropbox.  3 Find the Dropbox icon in your Applications folder. Remove it by choosing Move to Trash from the icon menu or by dragging the icon to the Trash.
3 Find the Dropbox icon in your Applications folder. Remove it by choosing Move to Trash from the icon menu or by dragging the icon to the Trash.  4 You can also delete the Dropbox folder. To do this, select the Move to Trash item in the folder menu, or drag the folder with the mouse to the Trash.
4 You can also delete the Dropbox folder. To do this, select the Move to Trash item in the folder menu, or drag the folder with the mouse to the Trash. - Please note that all of its contents will be deleted along with the folder. If these files are not saved to your Dropbox storage account, you may need to copy them to a different folder before deleting the Dropbox folder.
 5 Remove Dropbox from the Sidebar. To do this, right-click on the Dropbox icon and select Delete from the Side Menu.
5 Remove Dropbox from the Sidebar. To do this, right-click on the Dropbox icon and select Delete from the Side Menu.
Part 2 of 4: Removing Dropbox from the context menu
 1 Open the Finder app. In the menu bar, select Go, and then Go to Folder, or use the keyboard shortcut Shift + Cmd + G.
1 Open the Finder app. In the menu bar, select Go, and then Go to Folder, or use the keyboard shortcut Shift + Cmd + G.  2 In the search bar, enter ~ / Library and click Go.
2 In the search bar, enter ~ / Library and click Go. 3 Delete the file DropboxHelperTools. This will remove Dropbox from the context menu.
3 Delete the file DropboxHelperTools. This will remove Dropbox from the context menu.
Part 3 of 4: Remove Dropbox App Preferences
 1 Open Finder. Click Go and then Go to Folder, or use the keyboard shortcut Shift + Cmd + G.
1 Open Finder. Click Go and then Go to Folder, or use the keyboard shortcut Shift + Cmd + G.  2 In the input line, enter the location of the Dropbox. Enter kbd ~ / .dropbox and click Go.
2 In the input line, enter the location of the Dropbox. Enter kbd ~ / .dropbox and click Go.  3 Select the entire contents of the /.dropbox folder and delete it to the Trash. This will remove all settings for the Dropbox app.
3 Select the entire contents of the /.dropbox folder and delete it to the Trash. This will remove all settings for the Dropbox app.
Part 4 of 4: Removing Dropbox from the Finder Toolbar
 1 Open Finder. Select View from the menu bar and then Customize Toolbar.
1 Open Finder. Select View from the menu bar and then Customize Toolbar.  2 Find the Dropbox icon in the toolbar.
2 Find the Dropbox icon in the toolbar. 3 Grab the icon with the left mouse button. Drag it to the settings area and release. The icon will disappear from the Toolbar. Click Finish.
3 Grab the icon with the left mouse button. Drag it to the settings area and release. The icon will disappear from the Toolbar. Click Finish.
Tips
- If you uninstall the Dropbox client from your computer, your files will no longer sync with your Dropbox storage.
- Once you uninstall the Dropbox client from your computer, your Dropbox account will not be deleted and the files will remain on your hard drive unless you manually delete them as described above.
Warnings
- Be careful: deleting the Dropbox folder from the system may result in the loss of the latest versions of the files it contains, if they have not been previously synced with the storage or copied to another location on your computer.