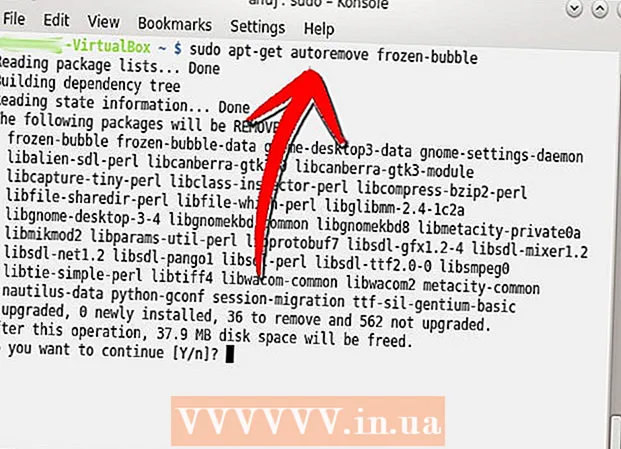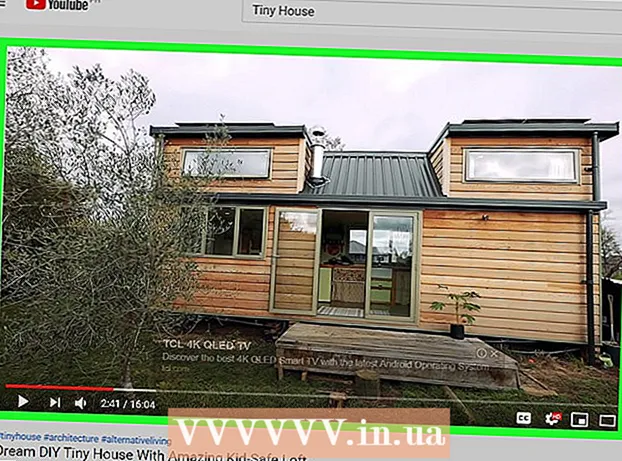Author:
Joan Hall
Date Of Creation:
5 July 2021
Update Date:
23 June 2024

Content
- Steps
- Part 1 of 4: How to enable the remote reboot feature
- Part 2 of 4: How to Allow Remote Restart in Firewall
- Part 3 of 4: How to Find the Computer Name
- Part 4 of 4: How to restart your computer using the command line
- Tips
- Warnings
In this article, you will learn how to reboot a remote computer from another computer on one network using the Windows command line.The remote computer cannot be restarted using the command line unless it is properly configured and is not connected to the same network with another computer.
Steps
Part 1 of 4: How to enable the remote reboot feature
 1 Sit down at the computer you want to restart (hereinafter referred to as the remote computer). Do this to configure your computer to execute remote instructions.
1 Sit down at the computer you want to restart (hereinafter referred to as the remote computer). Do this to configure your computer to execute remote instructions.  2 Open the start menu
2 Open the start menu  . To do this, click on the Windows logo in the lower left corner of the screen.
. To do this, click on the Windows logo in the lower left corner of the screen.  3 In the start menu search bar, type service. This will find the Services utility.
3 In the start menu search bar, type service. This will find the Services utility. 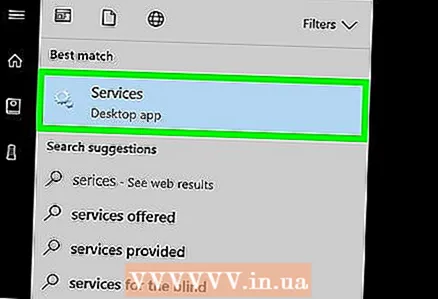 4 Click on the utility icon Services. It looks like a gear and appears at the top of the Start menu. The Services utility window opens.
4 Click on the utility icon Services. It looks like a gear and appears at the top of the Start menu. The Services utility window opens. - If you don't see the icon, enter services.mscto make it appear.
 5 Scroll down and tap Remote registry. It's in the "Y" section of the main window. Clicking on the Remote Registry option will highlight it.
5 Scroll down and tap Remote registry. It's in the "Y" section of the main window. Clicking on the Remote Registry option will highlight it. 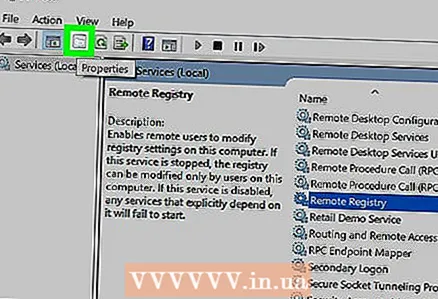 6 Click the Options icon. It looks like a gray square with a folder and is located under the "View" tab at the top of the window. The "Options" window will open.
6 Click the Options icon. It looks like a gray square with a folder and is located under the "View" tab at the top of the window. The "Options" window will open. 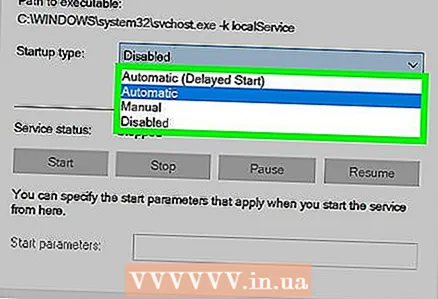 7 Open the Startup Type dropdown menu. It is in the middle of the window.
7 Open the Startup Type dropdown menu. It is in the middle of the window. 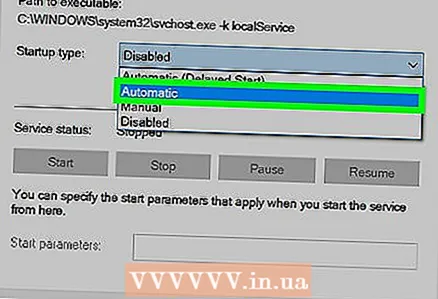 8 Please select Automatically. Click "Automatic" in the drop-down menu.
8 Please select Automatically. Click "Automatic" in the drop-down menu.  9 Click on OK. This button is at the bottom of the window. This will enable the remote reboot feature on your computer.
9 Click on OK. This button is at the bottom of the window. This will enable the remote reboot feature on your computer.
Part 2 of 4: How to Allow Remote Restart in Firewall
 1 Open the start menu
1 Open the start menu  . Do this on the remote computer (not on the computer from which the restart command will be sent).
. Do this on the remote computer (not on the computer from which the restart command will be sent). 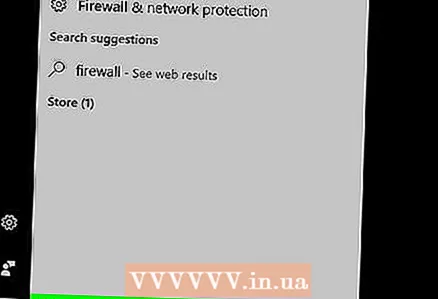 2 In the start menu search bar, type firewall. This will find the Windows Firewall program.
2 In the start menu search bar, type firewall. This will find the Windows Firewall program.  3 Click on the program icon Windows firewall. It looks like a brick wall with a globe. You will find this icon at the top of the Start menu.
3 Click on the program icon Windows firewall. It looks like a brick wall with a globe. You will find this icon at the top of the Start menu.  4 Click on Allow a program or component to run through Windows Firewall. This link is in the upper left corner of the window. A list of all programs and services will open.
4 Click on Allow a program or component to run through Windows Firewall. This link is in the upper left corner of the window. A list of all programs and services will open.  5 Click on Change parameters. It's in the upper-right corner above the list of programs. A list of programs will open.
5 Click on Change parameters. It's in the upper-right corner above the list of programs. A list of programs will open.  6 Scroll down and find "Windows Management Instrumentation (WMI)". You will find this option at the bottom of the program list.
6 Scroll down and find "Windows Management Instrumentation (WMI)". You will find this option at the bottom of the program list. 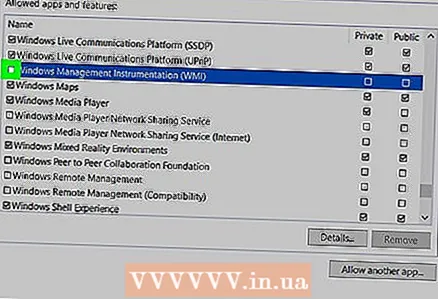 7 Check the box next to Windows Management Instrumentation. Do it to the left of the specified option.
7 Check the box next to Windows Management Instrumentation. Do it to the left of the specified option. - If the computers you are using are connected to a public network, check the box in the Public column to the right of the Windows Management Instrumentation option.
 8 Click on OK. This button is at the bottom of the window. Now the firewall will not block remote access to the computer.
8 Click on OK. This button is at the bottom of the window. Now the firewall will not block remote access to the computer.
Part 3 of 4: How to Find the Computer Name
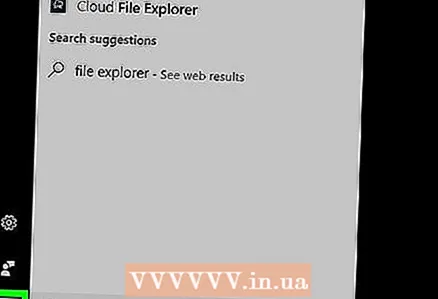 1 Open the start menu
1 Open the start menu  . Do this on the remote computer (not on the computer from which the restart command will be sent).
. Do this on the remote computer (not on the computer from which the restart command will be sent).  2 Open File Explorer
2 Open File Explorer  . To do this, click on the folder-shaped icon in the Start menu.
. To do this, click on the folder-shaped icon in the Start menu. 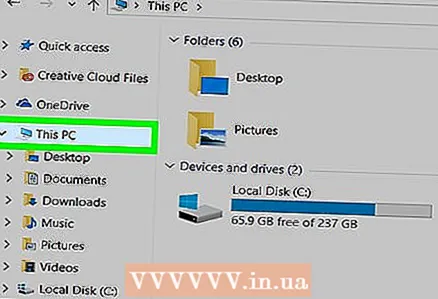 3 Click on This computer. It's a computer-shaped icon on the left side of the File Explorer window.
3 Click on This computer. It's a computer-shaped icon on the left side of the File Explorer window. 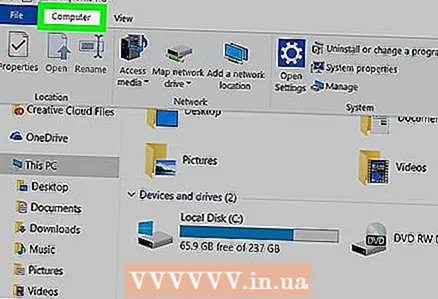 4 Click on the tab Computer. It's in the upper-left side of the window. The toolbar will open.
4 Click on the tab Computer. It's in the upper-left side of the window. The toolbar will open. 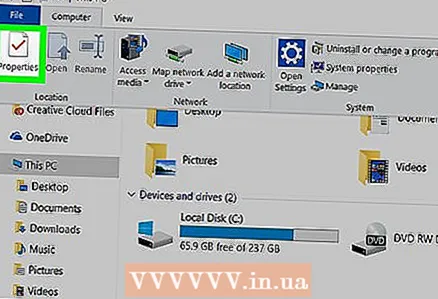 5 Click on Parameters. It's a red checkmark icon on a white background, located on the left side of the toolbar. Computer settings will open.
5 Click on Parameters. It's a red checkmark icon on a white background, located on the left side of the toolbar. Computer settings will open.  6 Make a note of the computer name. You will find it in the "Computer Name" line of the "Computer, Domain and Workgroup Name" section in the middle of the page.
6 Make a note of the computer name. You will find it in the "Computer Name" line of the "Computer, Domain and Workgroup Name" section in the middle of the page. - Write down the computer name exactly as it appears on the line.
Part 4 of 4: How to restart your computer using the command line
 1 Sit down at a different computer. It must be connected to the same network as the remote computer. Log in as an administrator.
1 Sit down at a different computer. It must be connected to the same network as the remote computer. Log in as an administrator. 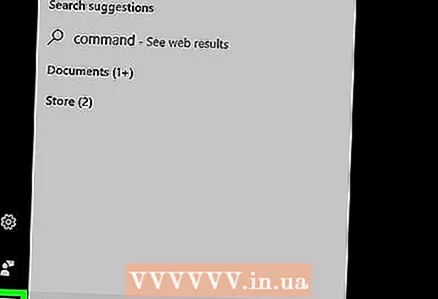 2 Open the start menu
2 Open the start menu  . To do this, click on the Windows logo in the lower left corner of the screen.
. To do this, click on the Windows logo in the lower left corner of the screen.  3 In the start menu search bar, type command line. This will find the Command Line utility.
3 In the start menu search bar, type command line. This will find the Command Line utility. 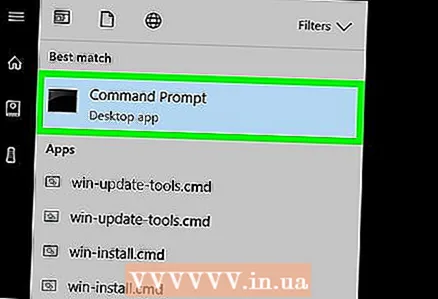 4 Click on the command line icon
4 Click on the command line icon  . It's at the top of the Start menu.
. It's at the top of the Start menu.  5 Enter shutdown / i at the command prompt and then press ↵ Enter. A window will open where you can restart the remote computer.
5 Enter shutdown / i at the command prompt and then press ↵ Enter. A window will open where you can restart the remote computer. 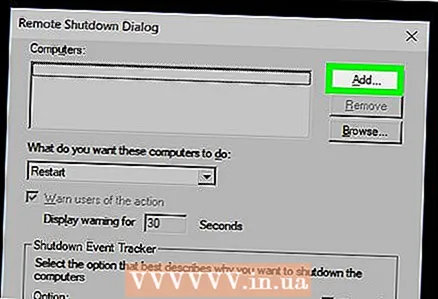 6 Click on Add. It's on the right side of the window. A new window will open.
6 Click on Add. It's on the right side of the window. A new window will open.  7 Enter the name of the remote computer. Do this in the appropriate text box.
7 Enter the name of the remote computer. Do this in the appropriate text box. - If you haven't found the name of the remote computer yet, do so now (read the previous section).
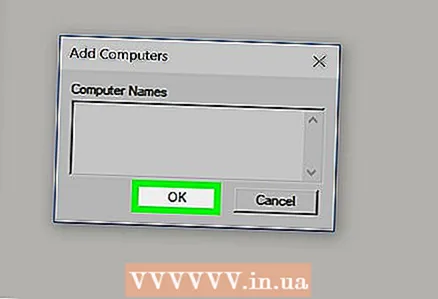 8 Click on OK. It's near the bottom of the window.
8 Click on OK. It's near the bottom of the window. 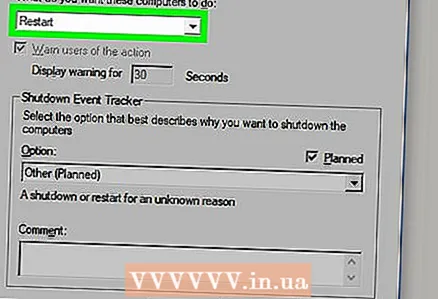 9 Make sure the Restart option is selected. In the "Select the desired actions for computers" section, open the drop-down menu and select the "Restart" option.
9 Make sure the Restart option is selected. In the "Select the desired actions for computers" section, open the drop-down menu and select the "Restart" option. - If necessary, select the "Warn users about this action" checkbox and select the length of time the warning will be displayed on the screen.
 10 click OK. This button is at the bottom of the window. The remote computer will restart when the specified time has elapsed.
10 click OK. This button is at the bottom of the window. The remote computer will restart when the specified time has elapsed.
Tips
- If a third-party antivirus or firewall is installed on the remote computer, disable that program to be able to restart the remote computer.
Warnings
- Do not restart your computer unless you have permission to do so.