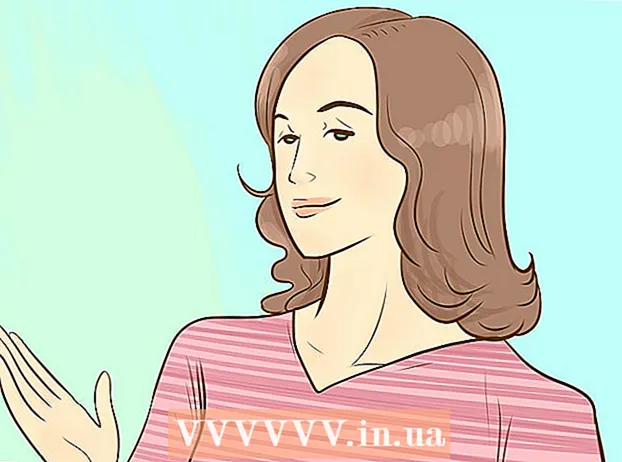Author:
Florence Bailey
Date Of Creation:
25 March 2021
Update Date:
1 July 2024
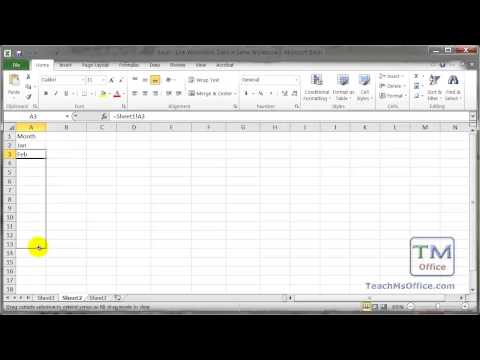
Content
This article will show you how to link data that is on different sheets of a Microsoft Excel spreadsheet. This relationship will automatically extract data from the source sheet and update it on the target sheet each time the contents of the cells in the source sheet change.
Steps
 1 Open a Microsoft Excel file. Click on the green and white "X" icon.
1 Open a Microsoft Excel file. Click on the green and white "X" icon.  2 Go to the target sheet. The list of sheets is displayed at the bottom of the table. Click on a sheet to link to another sheet.
2 Go to the target sheet. The list of sheets is displayed at the bottom of the table. Click on a sheet to link to another sheet. 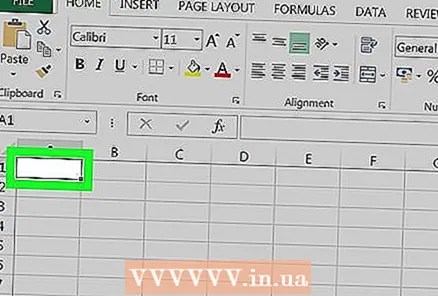 3 Click on an empty cell in the target sheet. This will be the target cell. When you link it to a source cell (a cell on another sheet), the data in the target cell will automatically change as the data in the source cell changes.
3 Click on an empty cell in the target sheet. This will be the target cell. When you link it to a source cell (a cell on another sheet), the data in the target cell will automatically change as the data in the source cell changes.  4 Enter = in the target cell. This symbol indicates the start of entering a formula.
4 Enter = in the target cell. This symbol indicates the start of entering a formula. 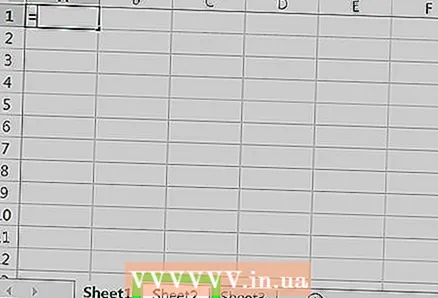 5 Go to the original sheet. To do this, click on the sheet with the required data at the bottom of the table.
5 Go to the original sheet. To do this, click on the sheet with the required data at the bottom of the table.  6 Click on the formula bar. It sits at the top of the table and displays the value of the target cell. When you go to the original sheet, the formula bar displays the name of the current sheet, an equal sign, and an exclamation point.
6 Click on the formula bar. It sits at the top of the table and displays the value of the target cell. When you go to the original sheet, the formula bar displays the name of the current sheet, an equal sign, and an exclamation point. - You can also enter this formula manually. It should look like this: = Sheet_name>!, where instead of Sheet_Name> substitute the name of the original sheet.
 7 Click a cell in the original sheet. This will be the original cell. It can be empty or contain some data. When you link the sheets, the value in the target cell will automatically sync with the value in the source cell.
7 Click a cell in the original sheet. This will be the original cell. It can be empty or contain some data. When you link the sheets, the value in the target cell will automatically sync with the value in the source cell. - For example, if you are pulling data from cell D12 in Sheet1, the formula will look like this: = Sheet1! D12.
 8 Click on ↵ Enter on keyboard. The formula will be activated and you will be taken to the target sheet. The target cell is now linked to the source cell and automatically fetches data from it. Each time the value in the source cell changes, the value in the target cell will be updated.
8 Click on ↵ Enter on keyboard. The formula will be activated and you will be taken to the target sheet. The target cell is now linked to the source cell and automatically fetches data from it. Each time the value in the source cell changes, the value in the target cell will be updated.  9 Click on the target cell to select it.
9 Click on the target cell to select it. 10 Drag the black square icon located in the lower-right corner of the target cell. This expands the range of linked cells so that additional target cells are linked to corresponding cells in the source sheet.
10 Drag the black square icon located in the lower-right corner of the target cell. This expands the range of linked cells so that additional target cells are linked to corresponding cells in the source sheet. - You can drag the specified icon and expand the range of linked cells in any direction. Thus, a range of linked cells can include all cells on a worksheet, or only a portion of the cells.