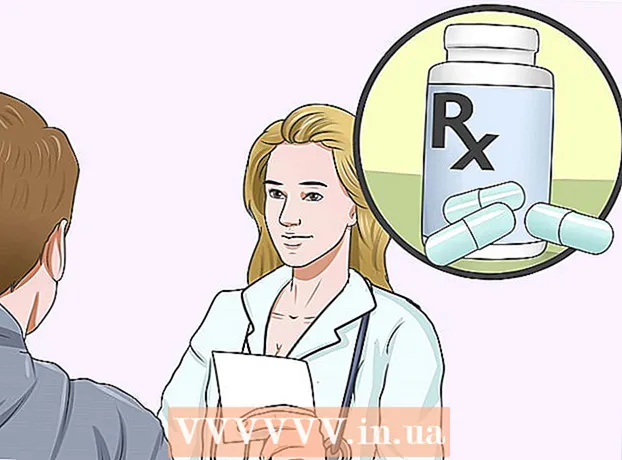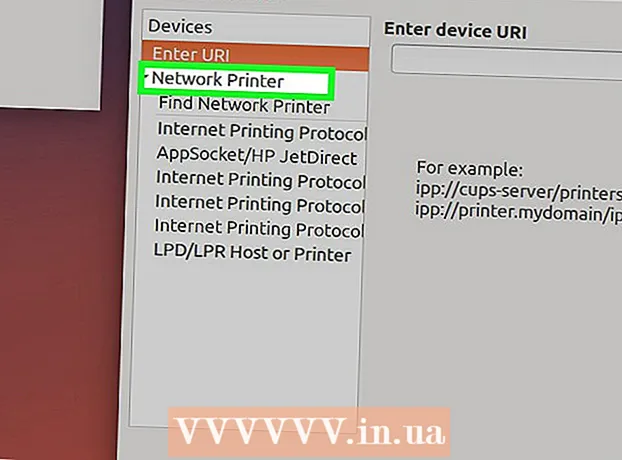Author:
Sara Rhodes
Date Of Creation:
12 February 2021
Update Date:
1 July 2024
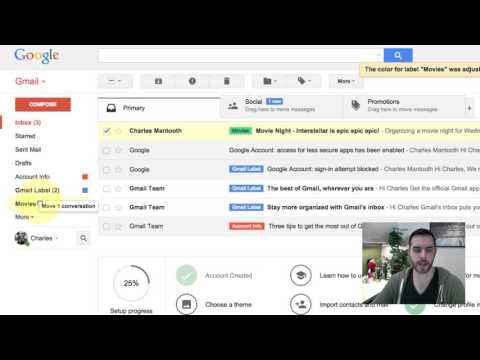
Content
This article will show you how to create folders in Gmail. Keep in mind that the folder in Gmail is called a "shortcut". You can create a new shortcut on your computer and iPhones / iPads, but not on your Android device. Once you've created a shortcut, you can use it to sort emails in any version of Gmail, including the Android app.
Steps
Method 1 of 2: On the computer
 1 Open Gmail. Go to https://www.gmail.com on your computer's web browser. Your Gmail inbox will open if you are already logged in.
1 Open Gmail. Go to https://www.gmail.com on your computer's web browser. Your Gmail inbox will open if you are already logged in. - If you are not already signed in to your Gmail account, enter your email address, click Next, enter your password, and click Next.
 2 Select a letter. To do this, check the box to the left of the required letter.
2 Select a letter. To do this, check the box to the left of the required letter. - You cannot create a shortcut unless you select a letter. This letter can then be removed from the label.
 3 Click on the "Shortcut" icon
3 Click on the "Shortcut" icon  . It's at the top of your Inbox (below the search bar). A menu will open.
. It's at the top of your Inbox (below the search bar). A menu will open. - If you are using an older version of Gmail, this icon will be rotated 45 °.
 4 Click on Create. It's near the bottom of the menu. A pop-up window will appear.
4 Click on Create. It's near the bottom of the menu. A pop-up window will appear.  5 Enter a name for the shortcut. Do it in the line "Enter the name of the shortcut".
5 Enter a name for the shortcut. Do it in the line "Enter the name of the shortcut".  6 Place a shortcut inside another shortcut. If you want the new shortcut to be located inside an existing shortcut, check the box next to "Place shortcut under", open the "Select parent" menu, and then click on the shortcut inside which the new one will be stored.
6 Place a shortcut inside another shortcut. If you want the new shortcut to be located inside an existing shortcut, check the box next to "Place shortcut under", open the "Select parent" menu, and then click on the shortcut inside which the new one will be stored. - It is analogous to a subfolder within a folder.
 7 Click on Create. This button is at the bottom of the pop-up window. A new shortcut will be created.
7 Click on Create. This button is at the bottom of the pop-up window. A new shortcut will be created.  8 Add emails to a new label. For this:
8 Add emails to a new label. For this: - check the box to the left of each desired letter;
- click on the "Shortcut" icon
 ;
; - select a new shortcut from the menu.
 9 Review the letters in the label. To view the contents of a shortcut:
9 Review the letters in the label. To view the contents of a shortcut: - place the mouse pointer over the list of folders (for example, over the Inbox folder) on the left side of the page;
- scroll down to find a shortcut;
- if you are using an older version of Gmail, click More at the bottom of the folder list.
- click on a label to view his emails.
Method 2 of 2: On a mobile device
 1 Launch the Gmail app. Click on the white icon with a red letter "M", which is located on one of the desktops. Your Gmail inbox will open if you are already logged in.
1 Launch the Gmail app. Click on the white icon with a red letter "M", which is located on one of the desktops. Your Gmail inbox will open if you are already logged in. - If you're not already signed in to your Gmail account, select an account or enter your email address and password.
- Remember that a new shortcut cannot be created on an Android device, although you can add emails to existing shortcuts and view the contents of the shortcuts on it.
 2 Click on ☰. It's in the upper-left corner of your screen. A menu will open.
2 Click on ☰. It's in the upper-left corner of your screen. A menu will open.  3 Scroll down and tap Create. It's near the bottom of the menu.
3 Scroll down and tap Create. It's near the bottom of the menu.  4 Enter a name for the shortcut. Do it in the text box.
4 Enter a name for the shortcut. Do it in the text box. - Unlike the desktop version of Gmail on a mobile device, a new shortcut cannot be placed inside an existing shortcut.
 5 Click on Ready. It's in the upper-right corner of the menu. A new shortcut will be created.
5 Click on Ready. It's in the upper-right corner of the menu. A new shortcut will be created.  6 Add emails to a new label. For this:
6 Add emails to a new label. For this: - press and hold a letter to select it, and then tap other desired letters;
- tap “⋯” (iPhone) or “⋮” (Android);
- click "Change shortcuts";
- tap the shortcut you want;
- click
 in the upper right corner of the screen.
in the upper right corner of the screen.
 7 Review the list of shortcuts. Click "☰" in the upper left corner of the screen and then scroll down to the "Shortcuts" section.
7 Review the list of shortcuts. Click "☰" in the upper left corner of the screen and then scroll down to the "Shortcuts" section. - Tap any shortcut to view its contents.
Tips
- The process for creating shortcuts is different from the process for creating a folder in your Inbox.
- By default, emails added to the label will appear in your inbox (as well as the label). If you want, archive the letters to remove them from your mailbox. In this case, such letters will be displayed only in the label.
Warnings
- The more shortcuts, the slower Gmail works.