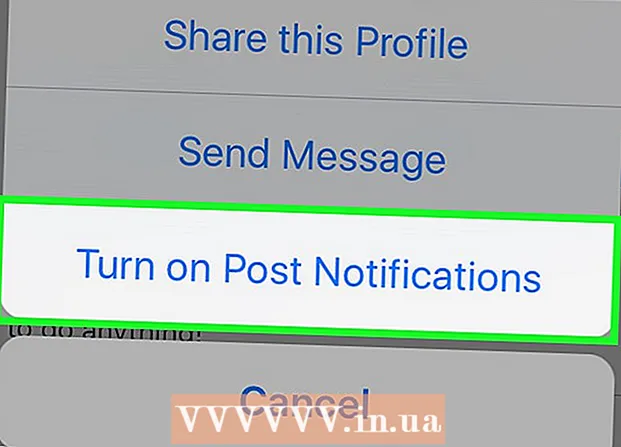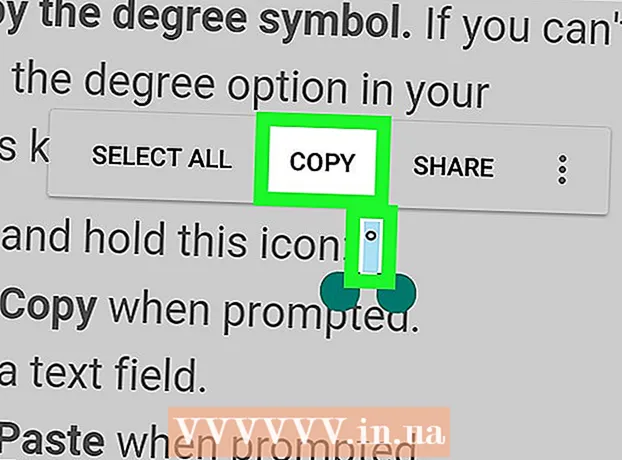Author:
Carl Weaver
Date Of Creation:
24 February 2021
Update Date:
1 July 2024

Content
- Steps
- Method 1 of 2: How to Create a DMG File Manually
- Method 2 of 2: How to create a DMG file using the program
- Tips
In Mac OS X, you can create a disk image to make it easier to store files or group them. A disk image is a file that acts like a virtual hard disk or CD and allows you to compress data and set a password. The disk image has size limits; it can also be encrypted to keep files safe. There are special programs for creating disk images, but it is still better to create them manually.
Steps
Method 1 of 2: How to Create a DMG File Manually
 1 Create a new folder. Then copy the files that will be stored on the disk image into it (this will make it easier for you to follow the next steps).
1 Create a new folder. Then copy the files that will be stored on the disk image into it (this will make it easier for you to follow the next steps).  2 Right-click (or hold CTRL and left-click) on the folder and select Properties from the menu. Take note of the total folder size so you know the size of the future DMG file.
2 Right-click (or hold CTRL and left-click) on the folder and select Properties from the menu. Take note of the total folder size so you know the size of the future DMG file.  3 Open Disk Utility. Click Programs> Utilities. You will find Disk Utility in the dropdown menu.
3 Open Disk Utility. Click Programs> Utilities. You will find Disk Utility in the dropdown menu.  4 Click on "Create Image" to create a new disk image. Or click File> New> Disk Image. Enter a name for the disk image and set its size. The size of the disk image must be larger than the total size of the files that will be written to the image. You can also encrypt the image here; if you do not need encryption, click "No encryption".
4 Click on "Create Image" to create a new disk image. Or click File> New> Disk Image. Enter a name for the disk image and set its size. The size of the disk image must be larger than the total size of the files that will be written to the image. You can also encrypt the image here; if you do not need encryption, click "No encryption".  5 Click Create. The DMG file will be created. It will appear on the desktop or in the left pane of the Finder window. Now you can close Disk Utility.
5 Click Create. The DMG file will be created. It will appear on the desktop or in the left pane of the Finder window. Now you can close Disk Utility.  6 Copy the files to the disk image. To do this, select the files and simply drag and drop them into the DMG file.
6 Copy the files to the disk image. To do this, select the files and simply drag and drop them into the DMG file.
Method 2 of 2: How to create a DMG file using the program
 1 Find a program that suits your needs. It's pretty easy to manually create a DMG file, but if you want to do it with a third-party program, look for several programs and compare their ratings and user reviews. There are programs that greatly simplify the process of creating DMG files. The most popular of these programs are iDMG and DropDMG. This article discusses the DropDMG program, but other programs work in a similar way.
1 Find a program that suits your needs. It's pretty easy to manually create a DMG file, but if you want to do it with a third-party program, look for several programs and compare their ratings and user reviews. There are programs that greatly simplify the process of creating DMG files. The most popular of these programs are iDMG and DropDMG. This article discusses the DropDMG program, but other programs work in a similar way.  2 Download and run the program. Drag the program to the Applications folder, and then double-click the program's icon. Then click on the eject disk icon next to the program.
2 Download and run the program. Drag the program to the Applications folder, and then double-click the program's icon. Then click on the eject disk icon next to the program.  3 Reboot your computer. This must be done for the changes to take effect.
3 Reboot your computer. This must be done for the changes to take effect.  4 Run the program again. Do this after restarting your computer.
4 Run the program again. Do this after restarting your computer.  5 Create a DMG file. DropDMG automatically converts files to disk images. Just drag and drop files into the program window and DropDMG does the rest.
5 Create a DMG file. DropDMG automatically converts files to disk images. Just drag and drop files into the program window and DropDMG does the rest.
Tips
- Once you've copied the files to the disk image, extract it and then click Convert in the toolbar. Now you can compress the image, encrypt it, or restrict access to it with the "Read Only" option.
- To copy a folder to a disk image, drag it to the Disk Utility icon, or from the folder menu bar, click File> New> Disk Image in the Disk Utility window.
- You can use a DMG file to transfer files from one Mac to another Mac. On any Mac, you can mount the image and access its files.
- Double-clicking a DMG file will open it on your desktop.This is the only way to open and modify the contents of the image.
- If you create an image manually, you can encrypt it (that is, set a password) to secure your files. Select AES-128 from the Encryption drop-down menu. Click "Create" and enter your password. If you add a password to Keychain Access, you don't need to enter it (to access the disk image) when you sign in to your account.