Author:
Marcus Baldwin
Date Of Creation:
21 June 2021
Update Date:
1 July 2024
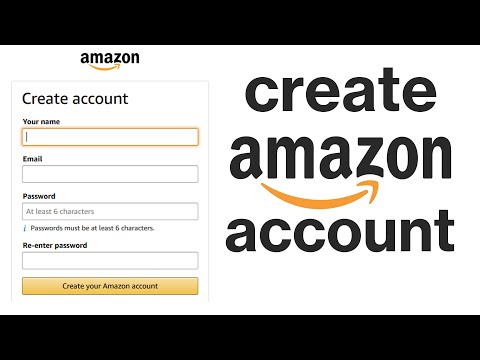
Content
- Steps
- Method 1 of 3: On the Amazon mobile app
- Method 2 of 3: On Amazon
- Method 3 of 3: How to set up an account
- Tips
Amazon is one of the largest online retailers and offers a wide variety of books, electronics, furniture, clothing, and more. You can also use Amazon Music, Fire TV, Kindle, Audible, and Alexa with Amazon. In this article, we'll walk you through how to create an Amazon account.
Steps
Method 1 of 3: On the Amazon mobile app
 1 Launch the Amazon Mobile app. Amazon has several mobile apps for different purposes, namely Amazon Shopping, Prime Video, Amazon Music, Amazon Photos, Audible, Amazon Alexa and others.
1 Launch the Amazon Mobile app. Amazon has several mobile apps for different purposes, namely Amazon Shopping, Prime Video, Amazon Music, Amazon Photos, Audible, Amazon Alexa and others.  2 Click on Create a New Amazon Account (Create a new Amazon account). This gray button is at the bottom of the page.
2 Click on Create a New Amazon Account (Create a new Amazon account). This gray button is at the bottom of the page. - In the Amazon Shopping app, click “Create an account” under the yellow “Sign in” button and then tap “Create account” at the top of the page.
- In the Audible app, click “Continue” at the top of the page, and then click “Create an Amazon account” at the bottom of the page.
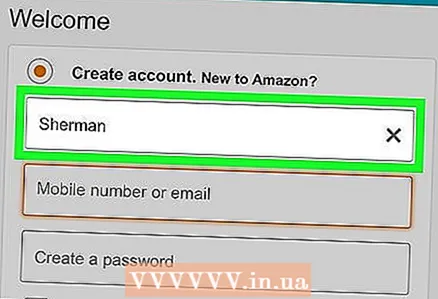 3 Please enter your full name. Do this on the first line at the top of the page.
3 Please enter your full name. Do this on the first line at the top of the page. 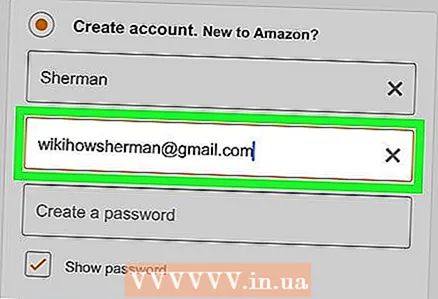 4 Please enter a valid email address or mobile phone number. Do this on the second line. This email address will be used to sign in to your Amazon account on other devices and apps. Make sure to enter an email address that you have access to.
4 Please enter a valid email address or mobile phone number. Do this on the second line. This email address will be used to sign in to your Amazon account on other devices and apps. Make sure to enter an email address that you have access to.  5 Enter the password with which you will log into your account. Do this on the third line of the page. The password must be at least 6 characters long. A good password consists of a combination of uppercase and lowercase letters, numbers, and special characters (i, e, &, @,!). Remember the password or write it down and hide it in a safe and secure place.
5 Enter the password with which you will log into your account. Do this on the third line of the page. The password must be at least 6 characters long. A good password consists of a combination of uppercase and lowercase letters, numbers, and special characters (i, e, &, @,!). Remember the password or write it down and hide it in a safe and secure place. - We do not recommend storing your password on a computer or smartphone, as this poses a threat to the security of your account.
 6 Tap Create Your Amazon Account (Create Amazon Account), Continue (Continue) or Verify Email (Confirm your email address). Click on the big button at the bottom of the page. Depending on the application you are using, tap the "Create Amazon Account", "Continue" or "Confirm Email" option.On the next page, enter the one-time password (OTP) that you will receive by email.
6 Tap Create Your Amazon Account (Create Amazon Account), Continue (Continue) or Verify Email (Confirm your email address). Click on the big button at the bottom of the page. Depending on the application you are using, tap the "Create Amazon Account", "Continue" or "Confirm Email" option.On the next page, enter the one-time password (OTP) that you will receive by email.  7 Open your mailbox. To do this, launch the application you use to exchange emails.
7 Open your mailbox. To do this, launch the application you use to exchange emails.  8 Open an email from Amazon. You will receive an email with the subject line “Verify your new Amazon account” from Amazon.com. Open this letter.
8 Open an email from Amazon. You will receive an email with the subject line “Verify your new Amazon account” from Amazon.com. Open this letter. - If you did not receive an email from Amazon, go back to the Amazon app, check the email address you entered, and click “Resend OTP”.
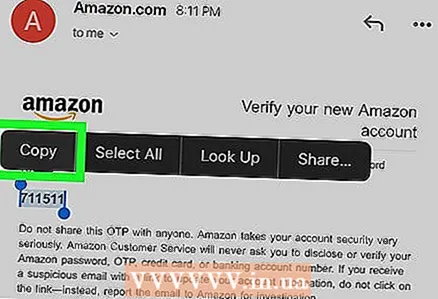 9 Copy or write down the one-time password. One Time Password is a six-digit password in bold in the center of the letter. Write down or copy this password.
9 Copy or write down the one-time password. One Time Password is a six-digit password in bold in the center of the letter. Write down or copy this password.  10 Return to the Amazon app. Press the Home button at the bottom of your mobile device. Now click on the Amazon app you used to create your account.
10 Return to the Amazon app. Press the Home button at the bottom of your mobile device. Now click on the Amazon app you used to create your account. 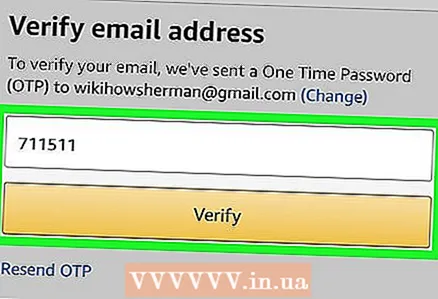 11 Enter a one-time password and click Verify (Confirm). This will verify your account and sign in.
11 Enter a one-time password and click Verify (Confirm). This will verify your account and sign in. - If you see a message stating that the one-time password is invalid, click “Resend OTP” to receive a new one-time password.
Method 2 of 3: On Amazon
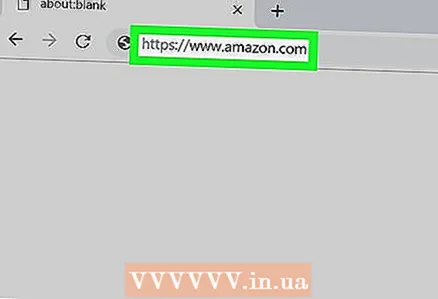 1 Go to the page https://www.amazon.com in a web browser. This can be any web browser on a Windows or macOS computer. The Amazon home page will open.
1 Go to the page https://www.amazon.com in a web browser. This can be any web browser on a Windows or macOS computer. The Amazon home page will open.  2 Click on Account & Lists (Account and Lists). This is the first tab in the upper right corner. Hovering over this tab displays a list of account settings. Clicking on this tab will take you to the login page.
2 Click on Account & Lists (Account and Lists). This is the first tab in the upper right corner. Hovering over this tab displays a list of account settings. Clicking on this tab will take you to the login page. - If you are signed in with a different account, hover over Account & Lists and then click Sign out at the bottom of the menu.
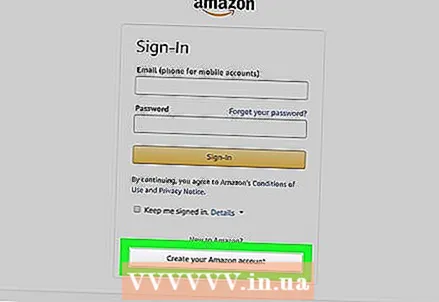 3 Click on Create Your Amazon Account (Create an Amazon account). This gray button is at the bottom of the login page.
3 Click on Create Your Amazon Account (Create an Amazon account). This gray button is at the bottom of the login page.  4 Please enter your full name. Do this on the first line at the top of the page.
4 Please enter your full name. Do this on the first line at the top of the page.  5 Please enter a valid email address. Do this on the second line. This email address will be used to sign in to your Amazon account on other devices. Make sure to enter an email address that you have access to.
5 Please enter a valid email address. Do this on the second line. This email address will be used to sign in to your Amazon account on other devices. Make sure to enter an email address that you have access to.  6 Enter the password with which you will log into your account. Do this on the third line of the page. The password must be at least 6 characters long. A good password consists of a combination of uppercase and lowercase letters, numbers, and special characters (i, e, &, @,!). Remember the password or write it down and hide it in a safe and secure place.
6 Enter the password with which you will log into your account. Do this on the third line of the page. The password must be at least 6 characters long. A good password consists of a combination of uppercase and lowercase letters, numbers, and special characters (i, e, &, @,!). Remember the password or write it down and hide it in a safe and secure place. - We do not recommend storing your password on a computer or smartphone, as this poses a threat to the security of your account.
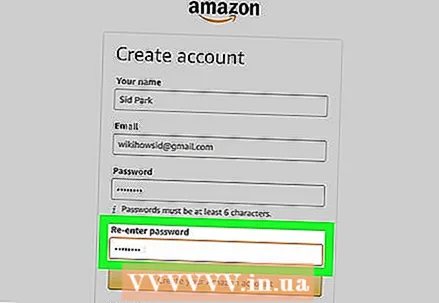 7 Enter the password again. Enter the password on the last line of the page exactly as you entered it on the third line to confirm that it was entered correctly.
7 Enter the password again. Enter the password on the last line of the page exactly as you entered it on the third line to confirm that it was entered correctly.  8 Click on Create Your Amazon Account (Create an Amazon account). This yellow button is at the bottom of the page. An email with a one-time password (OTP) will be sent to the email address you provided.
8 Click on Create Your Amazon Account (Create an Amazon account). This yellow button is at the bottom of the page. An email with a one-time password (OTP) will be sent to the email address you provided.  9 Check your email. When you create an account, you will be taken to a page where you need to enter a one-time password. To get such a password, open your mailbox. Do this in a new browser tab to keep the Amazon registration page open. You can also check your email on your smartphone or another application such as Outlook or Apple Mail.
9 Check your email. When you create an account, you will be taken to a page where you need to enter a one-time password. To get such a password, open your mailbox. Do this in a new browser tab to keep the Amazon registration page open. You can also check your email on your smartphone or another application such as Outlook or Apple Mail.  10 Copy or write down the one-time password. One Time Password is a six-digit password in bold in the center of the letter. Write down or copy this password.
10 Copy or write down the one-time password. One Time Password is a six-digit password in bold in the center of the letter. Write down or copy this password. - If you do not receive an email from Amazon, please check the email address you entered and click “Resend OTP” at the bottom of the Amazon registration page.
 11 Return to the Amazon registration page. When you find your one-time password, go back to the tab or web browser you used to create your new Amazon account.
11 Return to the Amazon registration page. When you find your one-time password, go back to the tab or web browser you used to create your new Amazon account.  12 Enter a one-time password and click Verify (Confirm). Enter your six-digit password in the appropriate line, and then click “Confirm” (this yellow button is located at the bottom of the page).This will verify your account and sign in.
12 Enter a one-time password and click Verify (Confirm). Enter your six-digit password in the appropriate line, and then click “Confirm” (this yellow button is located at the bottom of the page).This will verify your account and sign in. - If you see a message that the one-time password is not valid, click “Resend OTP” and check your email. Then enter the new OTP and click "Confirm".
Method 3 of 3: How to set up an account
 1 Change your payment method. After creating your account, add your payment method to it. To do this, follow these steps:
1 Change your payment method. After creating your account, add your payment method to it. To do this, follow these steps: - Go to https://www.amazon.com or launch the Amazon Shopping app and then sign in to your account.
- Click the three horizontal lines icon (☰) in the upper left corner.
- Click on "Your Account".
- Click on "Manage payment options".
- Scroll down and tap “Add card” or tap “Add a payment method” in the mobile app.
- Enter the name on your bank card, and then enter its number.
- Use the dropdown menu to enter an expiration date for the card.
- Click “Add your card”.
 2 Change your shipping address. To do this, follow these steps.
2 Change your shipping address. To do this, follow these steps. - Go to https://www.amazon.com or launch the Amazon Shopping app and then sign in to your account.
- Click the three horizontal lines icon (☰) in the upper left corner.
- Click on "Your Account".
- Click on “Your address”.
- Tap “Add address” or tap “Add a new address” in the mobile app.
- Use the form to enter your name, postal address, city, country, postal code, phone number and other required information.
- Click the yellow “Add address” button at the bottom of the form.
 3 Customize your profile. To do this, follow the steps below. If you care about your privacy, limit the information that will appear on your profile. For example, you can only provide your name and location.
3 Customize your profile. To do this, follow the steps below. If you care about your privacy, limit the information that will appear on your profile. For example, you can only provide your name and location. - Go to https://www.amazon.com or launch the Amazon Shopping app and then sign in to your account.
- Click the three horizontal lines icon (☰) in the upper left corner.
- Click on "Your Account".
- Click "Your Amazon Profile" or tap "Your Profile" in the mobile app.
- Click the person's silhouette icon and then click Upload or tap Add a Photo in the mobile app.
- Tap on your profile picture and then tap "Open" or tap the desired picture in the gallery on your mobile device.
- Tap on the gray background and then tap “Upload” or tap “Add Photo” on your mobile device.
- Click on the banner image and then click “Open” or select the banner image from the gallery on your mobile device.
- Click “Edit profile”.
- Answer the questions in the form. This can be done at will. Share only the information you want to publish.
- Scroll down and click Save.
Tips
- If you use Amazon a lot, consider a Prime membership. In this case, you have to pay an annual fee, but you will get free two-day shipping for many items and free viewing of many movies and TV shows.
- Once you start buying and evaluating products, Amazon will make personalized recommendations for you. Click “Recommended For You” on your home page to view these recommendations.
- Remember to check the Today's Deals tab. It offers goods with discounts and, if you're lucky, you can buy a good thing for ridiculous money.



