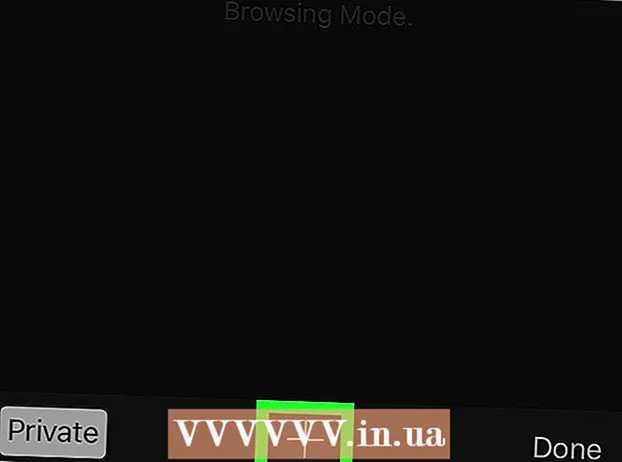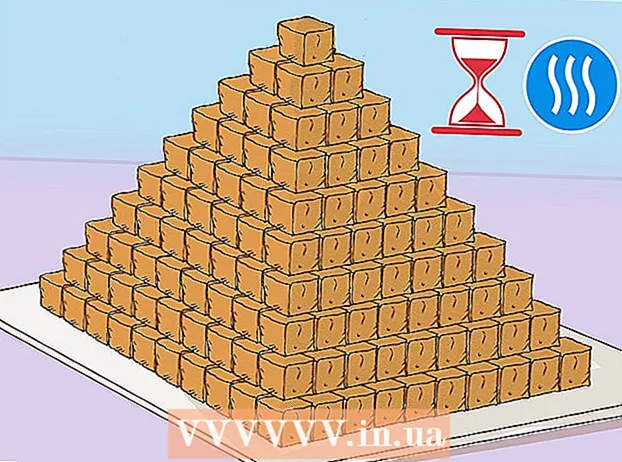Author:
William Ramirez
Date Of Creation:
20 September 2021
Update Date:
1 July 2024

Content
Perhaps for security reasons, for backups or later sharing, you will someday want to save your emails or attachments to the cloud. If you use Gmail, then you're in luck. Since these two services are owned by Google, Google Drive is integrated into Gmail. Gmail emails or attachments can be saved directly to Google Drive without leaving the email page. Emails and attachments can be sent to Google Drive with just a few clicks. You no longer need to rummage through the mail service in search of the necessary letters and files. All of this can be conveniently organized and organized in Google Drive.
Steps
Method 1 of 2: How to Save Emails
 1 Go to Gmail. Open a new browser tab, type https://www.gmail.com into the address bar and press Enter. You will be taken to the Gmail login page.
1 Go to Gmail. Open a new browser tab, type https://www.gmail.com into the address bar and press Enter. You will be taken to the Gmail login page.  2 Log in to your account. Enter your email address and password in the fields provided, and then click the "Login" button.
2 Log in to your account. Enter your email address and password in the fields provided, and then click the "Login" button. - By default, you will be redirected to your Inbox. All letters you received are located here.
 3 Select a letter. Browse through your mail folders and select the one you want to save to Google Drive. Click on the letter to open it.
3 Select a letter. Browse through your mail folders and select the one you want to save to Google Drive. Click on the letter to open it.  4 Start the function of printing a letter. There is a print icon in the subject header (on the far right side). Click on it and a new print preparation page will open.
4 Start the function of printing a letter. There is a print icon in the subject header (on the far right side). Click on it and a new print preparation page will open. - The Print dialog box appears. Here you can set print options.
 5 Select your printer. In the print window, you can select a different printer or print device. This can be done in the "Destination" field. Click on the "Change" button under the default printer.
5 Select your printer. In the print window, you can select a different printer or print device. This can be done in the "Destination" field. Click on the "Change" button under the default printer.  6 Set up "Google Cloud Print". Once on the page with available and connected printers or print devices, scroll down until you find “Google Cloud Print”. Select the "Save to Google Drive" option.
6 Set up "Google Cloud Print". Once on the page with available and connected printers or print devices, scroll down until you find “Google Cloud Print”. Select the "Save to Google Drive" option. - The destination will be “Save to Google Drive” in the Print window.
 7 Save. Click the Save button at the top of the window to send the email to a digital file and save it to Google Drive.
7 Save. Click the Save button at the top of the window to send the email to a digital file and save it to Google Drive.  8 Open Google Drive. The email will be saved in PDF format. It will immediately open in Google Drive. Now you can work with this email in the same way as with any other file on Google Drive. Just visit https://drive.google.com in your browser.
8 Open Google Drive. The email will be saved in PDF format. It will immediately open in Google Drive. Now you can work with this email in the same way as with any other file on Google Drive. Just visit https://drive.google.com in your browser.
Method 2 of 2: How to save attachments
 1 Go to Gmail. Open a new browser tab, type https://www.gmail.com into the address bar and press Enter. You will be taken to the Gmail login page.
1 Go to Gmail. Open a new browser tab, type https://www.gmail.com into the address bar and press Enter. You will be taken to the Gmail login page.  2 Log in to your account. Enter your email address and password in the fields provided, and then click on the "Login" button.
2 Log in to your account. Enter your email address and password in the fields provided, and then click on the "Login" button. - By default, you will find yourself in the Inbox folder, which contains all the emails you receive.
 3 Select a letter. Browse through your mail folders and select the one you want to save to Google Drive. Click on the letter to open it.
3 Select a letter. Browse through your mail folders and select the one you want to save to Google Drive. Click on the letter to open it.  4 Save the attachment. Attachments are at the bottom of the letter. Hover over the attachment you want to save to Google Drive and two icons will appear.
4 Save the attachment. Attachments are at the bottom of the letter. Hover over the attachment you want to save to Google Drive and two icons will appear. - The first icon is called "Download" and you can use it to download the file to your computer.
- The second icon is called "Save to Disk". Clicking on it will send the file to Google Drive.
- Click on the second icon with the Google Drive logo. The attachment file will be immediately copied to Google Drive.
 5 Save all attachments. If you want to immediately save all attachments in the letter, go to the bottom of the letter, where they are located. There are two icons immediately above the line that separates the body of the email from the attachment.
5 Save all attachments. If you want to immediately save all attachments in the letter, go to the bottom of the letter, where they are located. There are two icons immediately above the line that separates the body of the email from the attachment. - The first icon is called Download All Attachments. By clicking on it, you will download all the files as an archive.
- The second icon is called "Save All to Disk". If you click on it, it will send all files to Google Drive.
- Click on the second icon with the Google Drive logo. All attachments will be immediately copied to Google Drive.
 6 Open Google Drive. Your email will be saved in PDF format. It will immediately open in Google Drive. Now you can work with this email just like any other file on Google Drive. Just visit https://drive.google.com in your browser.
6 Open Google Drive. Your email will be saved in PDF format. It will immediately open in Google Drive. Now you can work with this email just like any other file on Google Drive. Just visit https://drive.google.com in your browser.