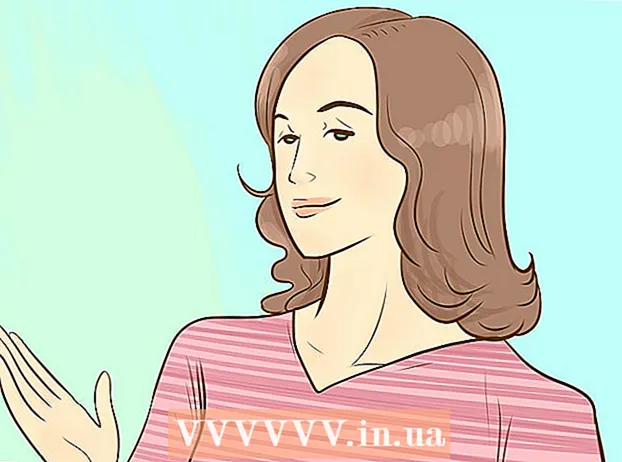Author:
Florence Bailey
Date Of Creation:
23 March 2021
Update Date:
1 July 2024

Content
- Steps
- Part 1 of 3: Downloading the Movie
- Part 2 of 3: Transferring a Movie to Windows
- Part 3 of 3: Transferring a Movie to Mac
- Tips
- Warnings
This article will show you how to move a downloaded movie to a flash drive on Windows and Mac computers. When downloading the movie, make sure that you are not breaking the piracy law. Typically, in order to download a movie, you first need to buy it.
Steps
Part 1 of 3: Downloading the Movie
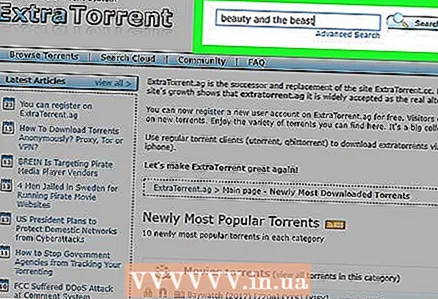 1 Find the movie you want to download. There are countless sites from where you can download movies, ranging from YouTube to various file hosting services. To download a movie without breaking the law, you first need to buy it.
1 Find the movie you want to download. There are countless sites from where you can download movies, ranging from YouTube to various file hosting services. To download a movie without breaking the law, you first need to buy it. - Before downloading the movie, make sure that your actions do not violate local laws.
- If you are using a torrent tracker, download the movie via uTorrent or BitTorrent.
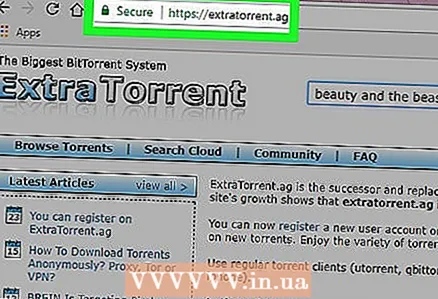 2 Make sure the movie is safe to download. When downloading anything from the Internet, beware of sites with pop-ups or obvious advertisements, or sites that do not have "HTTPS" in front of the "www" part.
2 Make sure the movie is safe to download. When downloading anything from the Internet, beware of sites with pop-ups or obvious advertisements, or sites that do not have "HTTPS" in front of the "www" part. - Read what other users have written about a particular download, and check its rating if available. If other users reported the presence of viruses or other problems, do not download this file.
- You should also make sure that the format of the movie matches the capabilities of the computer, TV, or device on which you intend to watch it.
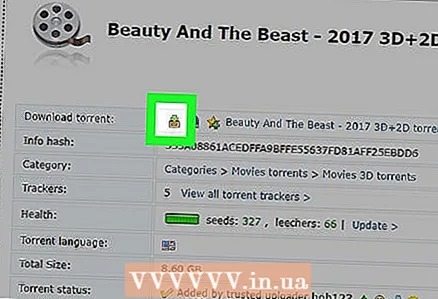 3 Download the movie. Click the "Download" button on the website. This can be anything from a button with the word "Download" to a downward-pointing arrow.
3 Download the movie. Click the "Download" button on the website. This can be anything from a button with the word "Download" to a downward-pointing arrow. - Before downloading the file, you may have to specify the download location (for example, the desktop).
- Make sure the button you clicked on the site is indeed a download button and not a pop-up ad. The download button is usually a link, rather than a huge, green flashing button.
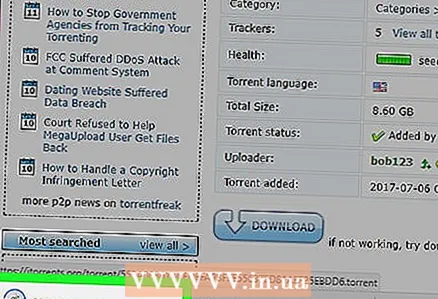 4 Wait for the movie to load. When the file has downloaded to your computer, move it to your flash drive.
4 Wait for the movie to load. When the file has downloaded to your computer, move it to your flash drive.
Part 2 of 3: Transferring a Movie to Windows
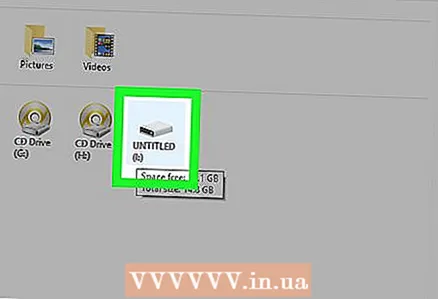 1 Insert the flash drive into your computer. Insert the USB stick into the USB port on the computer case.
1 Insert the flash drive into your computer. Insert the USB stick into the USB port on the computer case. 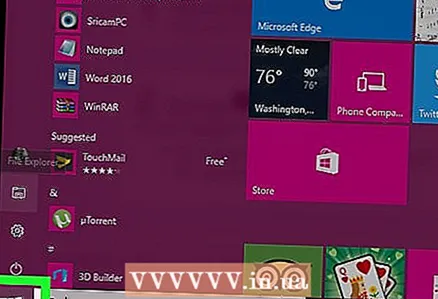 2 Open the start menu
2 Open the start menu  . Click on the Windows logo in the lower left corner of the desktop or the key ⊞ Win.
. Click on the Windows logo in the lower left corner of the desktop or the key ⊞ Win. - On Windows 8, hover your cursor to the upper-right corner of the screen and then click on the magnifying glass icon.
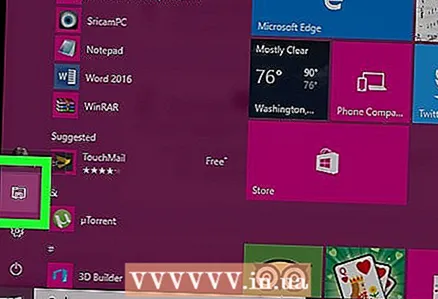 3 Open File Explorer
3 Open File Explorer  by clicking on the folder icon at the bottom left of the Start menu.
by clicking on the folder icon at the bottom left of the Start menu. 4 Open the folder where the movie is located. Select the desired folder on the left side of the Explorer window.
4 Open the folder where the movie is located. Select the desired folder on the left side of the Explorer window. - For example: if by default the browser downloads files to the Downloads folder, open it.
 5 Click on a movie to highlight it.
5 Click on a movie to highlight it.- If you downloaded multiple movies, move the cursor to select a group of files, or hold down the Ctrl and click on each movie to select multiple files at once.
 6 Click on the tab the main in the upper left corner of the File Explorer window.
6 Click on the tab the main in the upper left corner of the File Explorer window. 7 Click on the option Copy to or Move to. Both options are found in the Arrange menu in the toolbar at the top of the File Explorer window.
7 Click on the option Copy to or Move to. Both options are found in the Arrange menu in the toolbar at the top of the File Explorer window. - Copy to - make a copy of the selected movie and move it to a flash drive. The original file will remain in the current folder.
- Move to - transfer the movie file to a flash drive by deleting it from your computer.
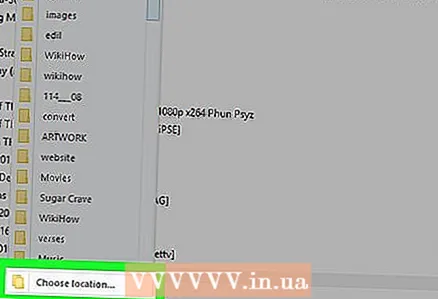 8 Press Select location at the bottom of the Copy To or Move To drop-down menu (depending on your previous choice).
8 Press Select location at the bottom of the Copy To or Move To drop-down menu (depending on your previous choice).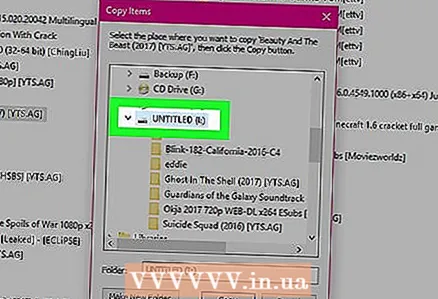 9 Scroll down and click on the name of your flash drive under the heading "My Computer" or "This Computer."
9 Scroll down and click on the name of your flash drive under the heading "My Computer" or "This Computer."- You may need to expand the My Computer or This PC folder first by clicking the arrow next to those options.
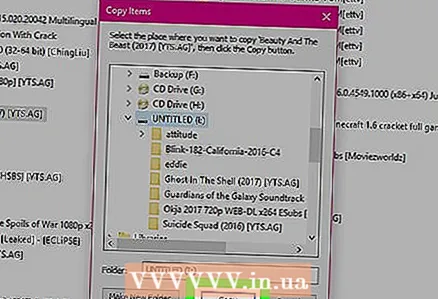 10 Press Copy or Move. The function of the button will depend on the previous selection (Copy To or Move To). The movie will be copied to your flash drive.
10 Press Copy or Move. The function of the button will depend on the previous selection (Copy To or Move To). The movie will be copied to your flash drive. 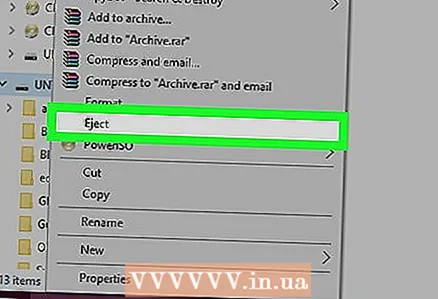 11 Remove your flash drive. When the file is copied, click on the flash drive icon in the lower right corner of the screen and select "Extract". The flash drive can now be removed from the computer.
11 Remove your flash drive. When the file is copied, click on the flash drive icon in the lower right corner of the screen and select "Extract". The flash drive can now be removed from the computer. - Before you see the thumb drive icon, you may first have to click on
 .
.
- Before you see the thumb drive icon, you may first have to click on
Part 3 of 3: Transferring a Movie to Mac
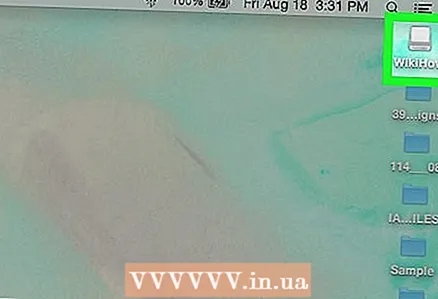 1 Insert the flash drive into your computer. The USB flash drive must be inserted into the USB port on the computer case.
1 Insert the flash drive into your computer. The USB flash drive must be inserted into the USB port on the computer case. - If your computer doesn't have USB ports, then you'll need a Lightning to USB adapter.
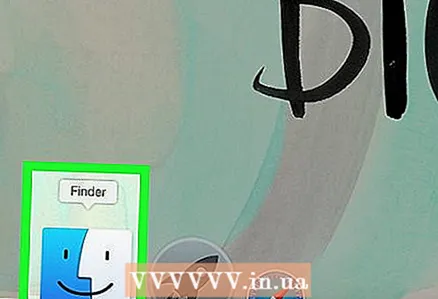 2 Open Finder. It's a blue face-shaped icon in the Dock.
2 Open Finder. It's a blue face-shaped icon in the Dock.  3 Select a movie. Click on the folder that contains the movie on the left side of the Finder, and then click on the movie.
3 Select a movie. Click on the folder that contains the movie on the left side of the Finder, and then click on the movie. - To find a movie in the current folder, enter its title in the search bar at the top right of the Finder window.
- If you don't know where the movie is, click the My Files folder in the upper-left corner of the Finder window to search through all the files on your computer.
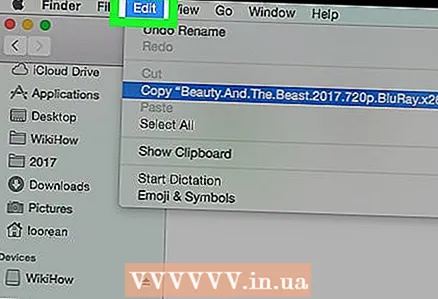 4 Click on the menu Edit at the top left of the screen.
4 Click on the menu Edit at the top left of the screen.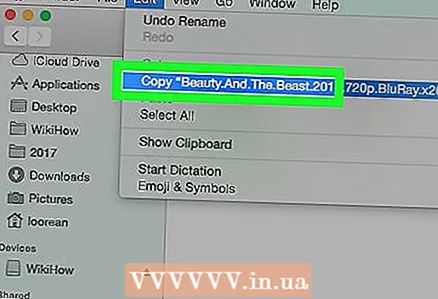 5 Please select Copy in the drop-down menu "Edit".
5 Please select Copy in the drop-down menu "Edit". 6 Click the name of your flash drive under the Devices heading on the left side of the Finder window.
6 Click the name of your flash drive under the Devices heading on the left side of the Finder window.- By default, the flash drive will be named "Nameless Device".
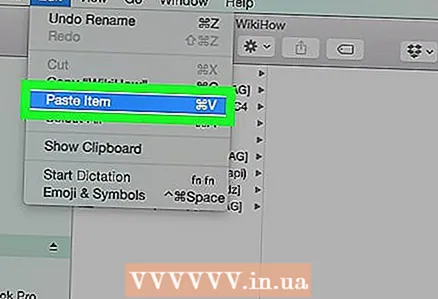 7 Open the menu again Editand then select Insert. This will copy the movie to your USB stick. It may take a few minutes for the movie to copy, so please wait a bit.
7 Open the menu again Editand then select Insert. This will copy the movie to your USB stick. It may take a few minutes for the movie to copy, so please wait a bit. 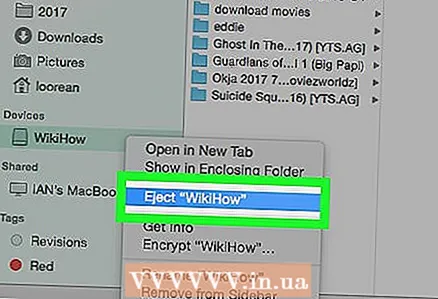 8 Click on the "Extract" button. It's the upward-pointing arrow to the right of the flash drive's name in the Finder window. Click on it when the movie transfer is complete, and then remove the USB flash drive to complete the process.
8 Click on the "Extract" button. It's the upward-pointing arrow to the right of the flash drive's name in the Finder window. Click on it when the movie transfer is complete, and then remove the USB flash drive to complete the process.
Tips
- Make sure the site is reliable before downloading a movie from it.
- Downloading movies from torrent trackers is generally much safer than from random sites. Check the ratings and comments for each torrent to make sure it's reliable. If there are no ratings and comments (or they are very low), do not download this movie.
- When downloading a file via torrent, you may find additional files that you do not need or that you do not want to download. These can be movie frames or text files. Uncheck the files you don't need to avoid downloading them.
Warnings
- If your computer informs you that the downloaded file is a virus, delete it and immediately scan your computer with an antivirus program.