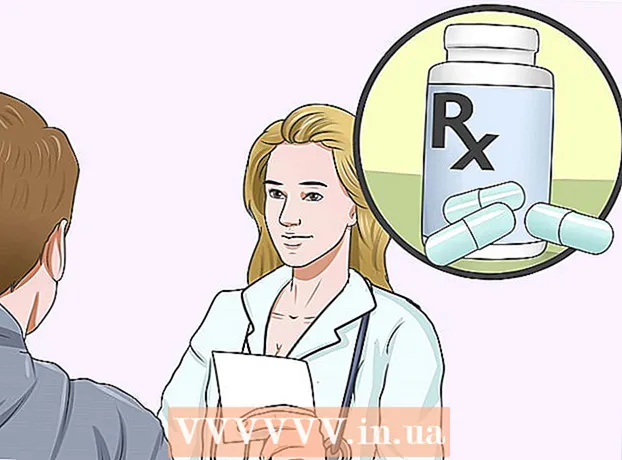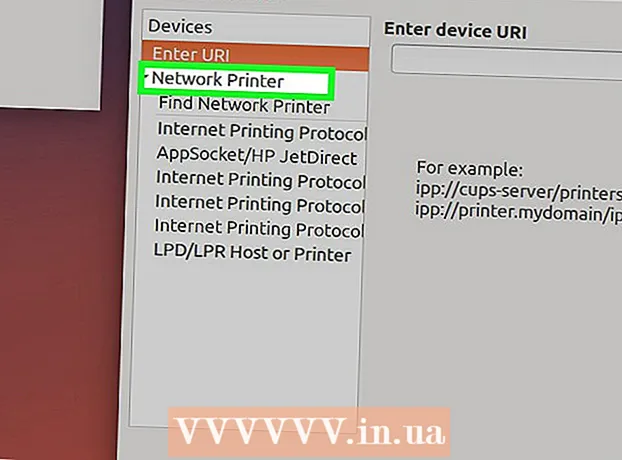Author:
Virginia Floyd
Date Of Creation:
14 August 2021
Update Date:
1 July 2024

Content
In this article, we'll show you how to download Flowplayer videos that are embedded in web pages on Windows or macOS computers in Chrome. Some Flowplayer videos have a download button; otherwise, use a Chrome extension or look for the video address in the source code of the web page. Keep in mind that many Flowplayer videos are encrypted, meaning you won't be able to download them (unless they have a download button). Moreover, downloading encrypted videos is considered illegal in some countries.
Steps
Method 1 of 2: Extending vGet in Chrome
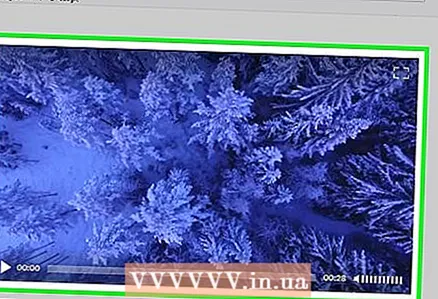 1 Check if the video can be downloaded. If you have Firefox, use that browser to find a video on the web page that you can download.This will save you time searching and downloading videos:
1 Check if the video can be downloaded. If you have Firefox, use that browser to find a video on the web page that you can download.This will save you time searching and downloading videos: - Start Firefox.
- Open the webpage with Flowplayer video.
- Play the video.
- Right click (or hold Control and click on a Mac computer) in a blank space of a web page.
- Select Page Info from the menu.
- Click on the "Multimedia" tab.
- In the "Type" column, look for the "Video" option. If you have this option, read on; otherwise, the video will most likely fail to download.
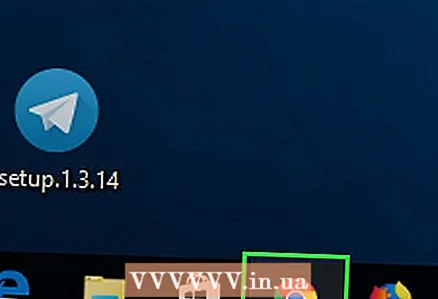 2 Launch Chrome Browser
2 Launch Chrome Browser  . Its icon looks like a red-yellow-green-blue circle.
. Its icon looks like a red-yellow-green-blue circle. 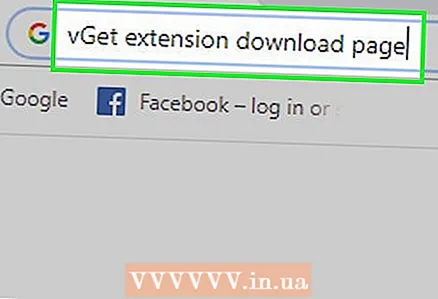 3 Go to the page vGet extensions. It can be used to download unencrypted Flowplayer videos.
3 Go to the page vGet extensions. It can be used to download unencrypted Flowplayer videos. - You cannot download encrypted videos with vGet.
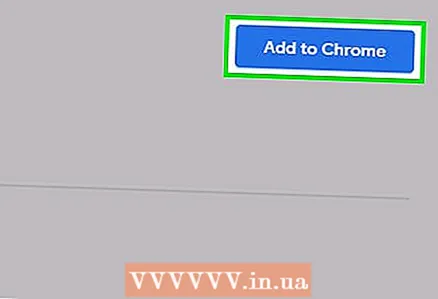 4 Click on Install. It's in the upper-right corner of the page.
4 Click on Install. It's in the upper-right corner of the page. 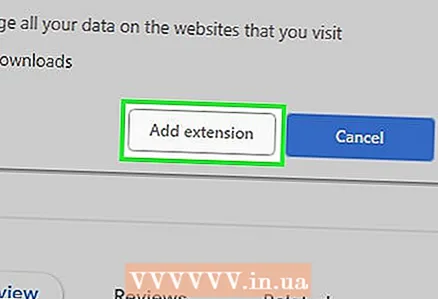 5 Click on Install extension. vGet will be installed in Chrome with a downward arrow icon in the upper right corner of the browser window.
5 Click on Install extension. vGet will be installed in Chrome with a downward arrow icon in the upper right corner of the browser window. 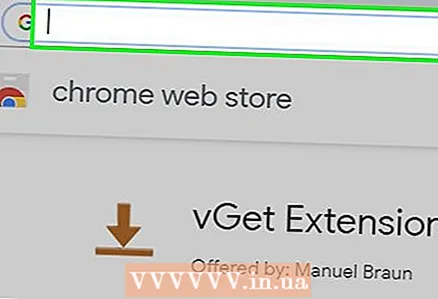 6 Open a web page. It should have the desired Flowplayer video on it.
6 Open a web page. It should have the desired Flowplayer video on it.  7 Play the video. Do this for the vGet extension to recognize the movie. To play the video, click the Play button.
7 Play the video. Do this for the vGet extension to recognize the movie. To play the video, click the Play button. 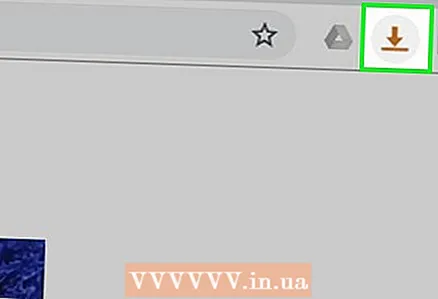 8 Click on the vGet icon. It looks like a downward pointing arrow and sits in the upper-right corner of the Chrome window. A menu will open.
8 Click on the vGet icon. It looks like a downward pointing arrow and sits in the upper-right corner of the Chrome window. A menu will open. - If this icon is not there, click on the "⋮" in the upper right corner and then click on the "vGet" icon at the top of the menu.
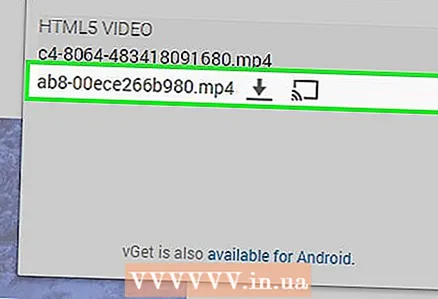 9 Click on the title of the video. The menu will display at least one video title; when you click on the title, the process of downloading the video to your computer will start.
9 Click on the title of the video. The menu will display at least one video title; when you click on the title, the process of downloading the video to your computer will start. - If the video title is not in the menu, the video cannot be downloaded.
- You may need to choose a download folder first.
Method 2 of 2: Downloading a video
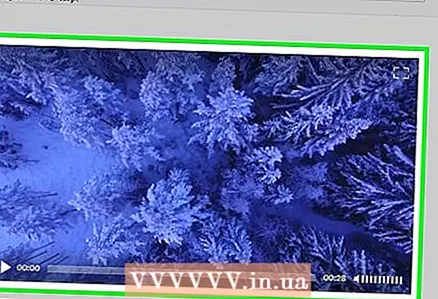 1 Check if the video can be downloaded. If you have Firefox, use that browser to find a video on the web page that you can download. This will save you time searching and downloading videos using the source code of the page:
1 Check if the video can be downloaded. If you have Firefox, use that browser to find a video on the web page that you can download. This will save you time searching and downloading videos using the source code of the page: - Start Firefox.
- Open the webpage with Flowplayer video.
- Play the video.
- Right click (or hold Control and click on a Mac computer) in a blank space of a web page.
- Select Page Info from the menu.
- Click on the "Multimedia" tab.
- In the "Type" column, look for the "Video" option. If you have this option, read on; otherwise, the video will most likely fail to download.
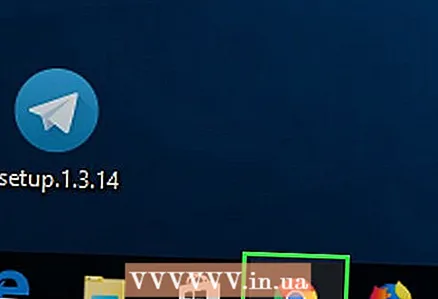 2 Launch Chrome Browser
2 Launch Chrome Browser  . Its icon looks like a red-yellow-green-blue circle.
. Its icon looks like a red-yellow-green-blue circle. 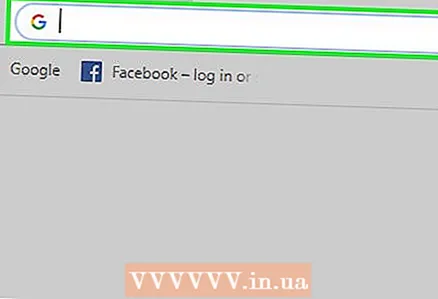 3 Open a web page. It should have the desired Flowplayer video on it.
3 Open a web page. It should have the desired Flowplayer video on it.  4 Right click on a blank space on the page. A context menu will open.
4 Right click on a blank space on the page. A context menu will open. - For a trackpad, click on it with two fingers (this replaces right-clicking). On a Mac, hold Control and click.
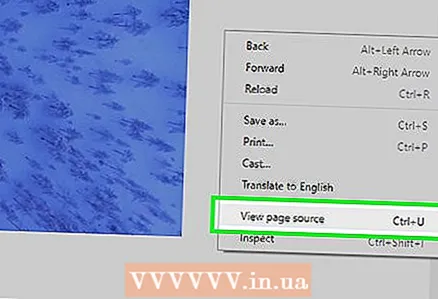 5 Click on View page code. A new tab displays the source code of the web page.
5 Click on View page code. A new tab displays the source code of the web page. 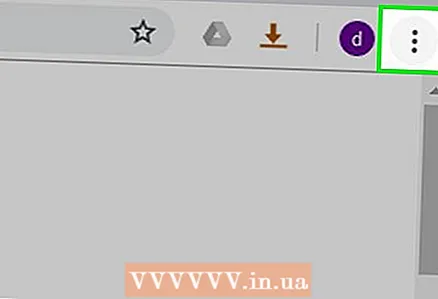 6 Click on ⋮. This icon is in the upper right corner. A menu will open.
6 Click on ⋮. This icon is in the upper right corner. A menu will open. 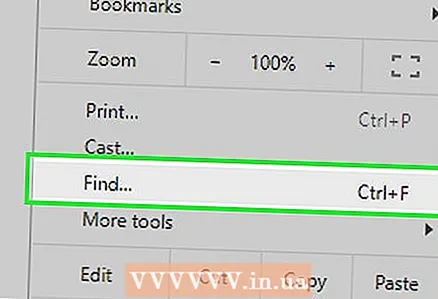 7 Click on To find. A search bar will appear in the upper right corner.
7 Click on To find. A search bar will appear in the upper right corner. - You can also click Ctrl+F on Windows or ⌘ Command+F on macOS to open the search bar
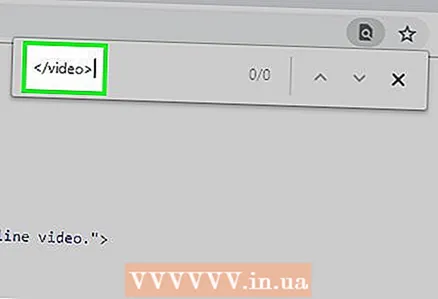 8 Find the video tag. In the search bar, enter / video>, and then click the down arrow icon
8 Find the video tag. In the search bar, enter / video>, and then click the down arrow icon  (on the right in the search bar). This will take you to the first line with the video tag.
(on the right in the search bar). This will take you to the first line with the video tag. - If your search for "/ video>" doesn't come up, enter sourceto find the section of code you want.
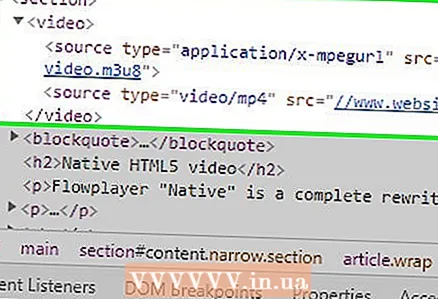 9 Find the address of the video. It should look similar to the following code:
9 Find the address of the video. It should look similar to the following code: video> source type = "application / x-mpegurl" src = "// www.website.com/video.m3u8"> source type = "video / mp4" src = "// www.website.com/video.mp4 "> / video>
- Instead of “www.website.com”, the address of the web page that is currently open will be displayed; instead of video.mp4 you will see the name of the video file.
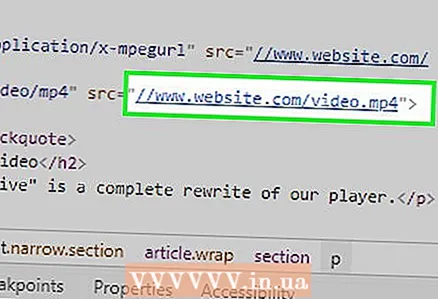 10 Open the video page. Click on the URL that comes after src = " and ends with a video file extension, for example .mp4... In our example, click on the following line to open the video page in a new tab:
10 Open the video page. Click on the URL that comes after src = " and ends with a video file extension, for example .mp4... In our example, click on the following line to open the video page in a new tab: //www.website.com/video.mp4
- In some cases, double click the URL, click Ctrl+C (Windows) or ⌘ Command+C (Mac) to copy it, click Ctrl+V or ⌘ Command+Vto paste the address into the address bar, and then click ↵ Enter.
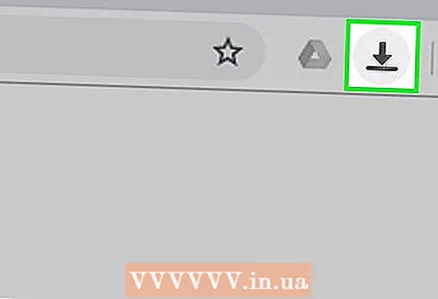 11 Click on
11 Click on  . This downward arrow icon is located in the lower-right corner of your video player. The video download process will start.
. This downward arrow icon is located in the lower-right corner of your video player. The video download process will start. - If there is no download button, right-click on the video and select "Save Video As" from the menu.
- In some cases, you first need to click "⋮" in the lower right corner of the player, and then click on "Download".
Tips
- Typically, the video quality of Flowplayer (eg 720p) cannot be changed.
Warnings
- Most of the Flowplayer videos are encrypted, so only some of the videos will be downloadable.