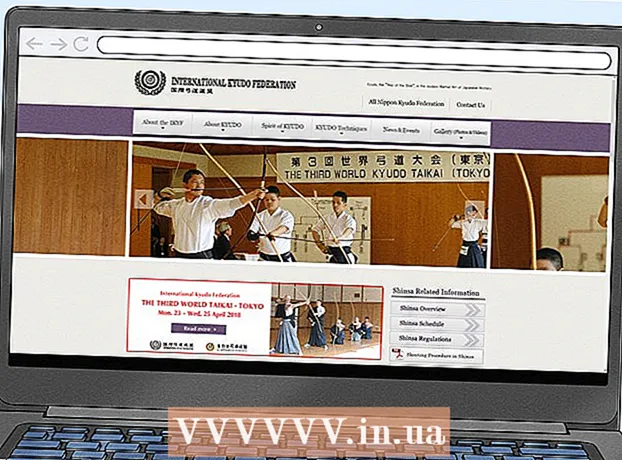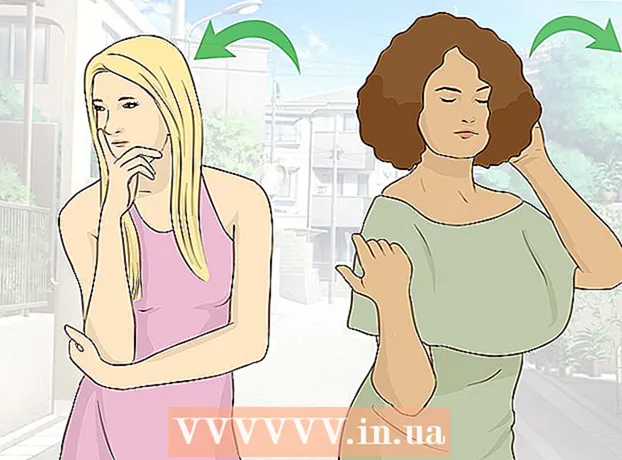Author:
Gregory Harris
Date Of Creation:
7 August 2021
Update Date:
1 July 2024
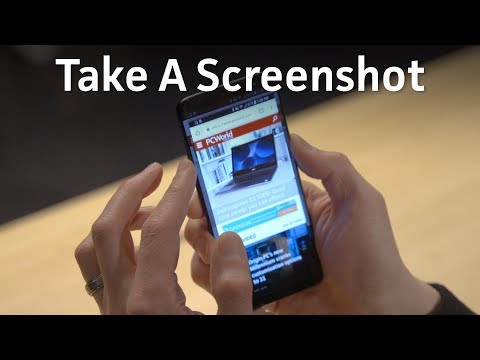
Content
This article will show you how to take a screenshot of an Android device. This can be done on any Android smartphone using a combination of hardware buttons, although on some Samsung Galaxy smartphones you need to press a different combination.
Steps
 1 Display the content you want to capture on the screen. For example, open an image, post, web page, and the like.
1 Display the content you want to capture on the screen. For example, open an image, post, web page, and the like. 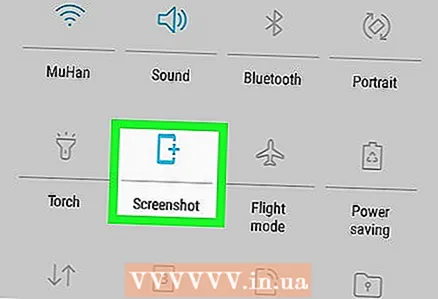 2 Try clicking on the "Screenshot" option. It can be found in the quick settings menu on some Android smartphones:
2 Try clicking on the "Screenshot" option. It can be found in the quick settings menu on some Android smartphones: - Swipe down with two fingers.
- In the menu that opens, click "Screenshot" or "Capture".
- When the screen blinks, a screenshot will be taken.
 3 Press and hold the combination of buttons. On most Android smartphones, you need to press and hold the On / Off and Volume Down buttons at the same time to take a screenshot. On Samsung Galaxy S7 and earlier smartphones, press the On / Off and Home buttons, and on the S8 and newer models, press the On / Off and Volume Down buttons.
3 Press and hold the combination of buttons. On most Android smartphones, you need to press and hold the On / Off and Volume Down buttons at the same time to take a screenshot. On Samsung Galaxy S7 and earlier smartphones, press the On / Off and Home buttons, and on the S8 and newer models, press the On / Off and Volume Down buttons. - When the screen blinks, a screenshot will be taken.
 4 Swipe down from the top of the screen. The notification panel will open.
4 Swipe down from the top of the screen. The notification panel will open.  5 Tap the notification Screenshot taken . A screenshot will open.
5 Tap the notification Screenshot taken . A screenshot will open. - The screenshot will be saved in a photo viewing application such as Gallery, Google Photos or Samsung Photos, or in the Screenshots album.
- If the screenshot does not appear in the notification bar, launch the Photos app on Android, tap the Screenshots album, and tap the screenshot to view it.
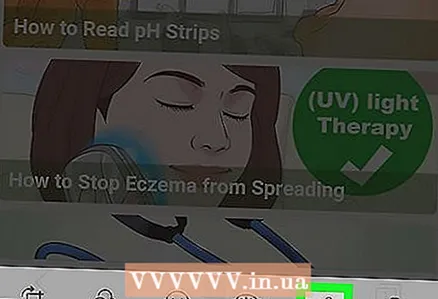 6 Share a screenshot. To share the screenshot with another person through the Messages app, or to post the screenshot to social media, do the following:
6 Share a screenshot. To share the screenshot with another person through the Messages app, or to post the screenshot to social media, do the following: - Tap the Share icon
 at the bottom of the screen.
at the bottom of the screen. - Select the appropriate application (for example, "Messages").
- If you select a social network that you have not logged into yet, you will be prompted to enter your credentials first.
- Enter your screenshot description text (if you like).
- Click Submit or Publish.
- Tap the Share icon
Tips
- A screenshot can be taken using the Google Assistant. To do this, say "Ok Google, take a screenshot" and do not touch the screen for a few seconds.
- If Google Assistant is disabled, activate it. To do this, hold down the Home button, press the app drawer button, tap Settings> Smartphone, and then tap the white slider next to Google Assistant.
Warnings
- If the hardware buttons on your device do not work, you can only take a screenshot using the Google Assistant or the Screenshot / Capture option.