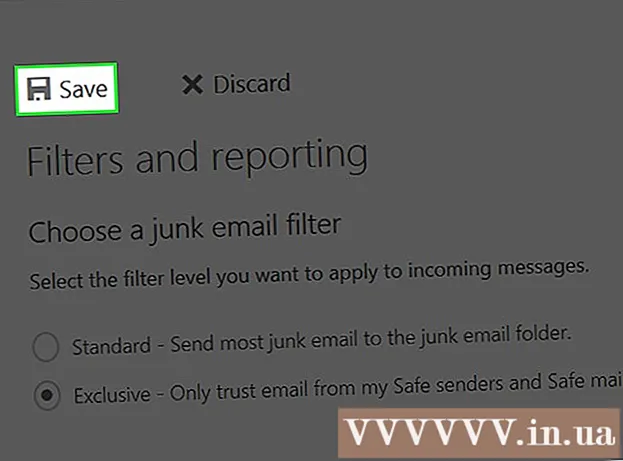Author:
Sara Rhodes
Date Of Creation:
14 February 2021
Update Date:
1 July 2024

Content
- Steps
- Method 1 of 3: Using the Stickers feature
- Method 2 of 3: Using templates
- Method 3 of 3: Preparing Postcards for Submission
- Tips
Postcards are used for a variety of purposes, such as congratulating friends or promoting a product. You can quickly make your own postcards in Microsoft Word. There are many ways to make postcards in Word, but the easiest is to use the Stickers feature or a template.
Steps
Method 1 of 3: Using the Stickers feature
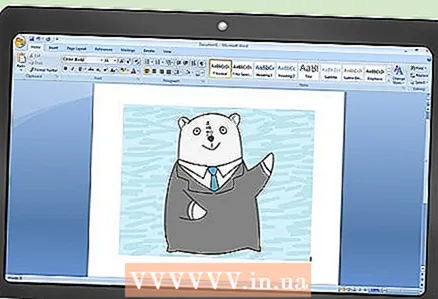 1 Create a new text document and insert the desired picture into it. To do this, right-click on a blank sheet and select "Paste" from the menu. Click on the picture to select it. The dimensions of the picture do not have to match the dimensions of a standard postcard (148x105 mm).
1 Create a new text document and insert the desired picture into it. To do this, right-click on a blank sheet and select "Paste" from the menu. Click on the picture to select it. The dimensions of the picture do not have to match the dimensions of a standard postcard (148x105 mm). 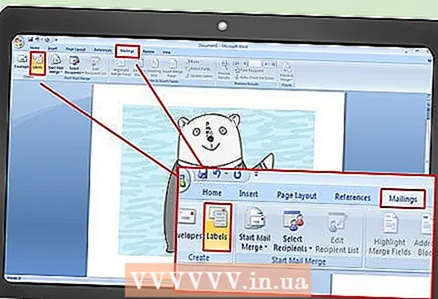 2 Go to the Mailings tab. It sits between the References and Review tabs in all recent versions of Word (2007, 2010, 2013). Click "Sticker". This button is located on the left side of the toolbar (next to the Envelopes button).
2 Go to the Mailings tab. It sits between the References and Review tabs in all recent versions of Word (2007, 2010, 2013). Click "Sticker". This button is located on the left side of the toolbar (next to the Envelopes button). 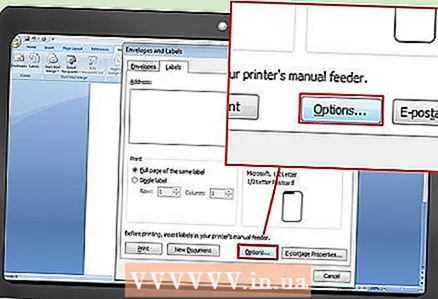 3 Click Options. In the "Envelopes and Labels" window that opens, click "Options" (in the lower right part of the window). The Label Options window opens.
3 Click Options. In the "Envelopes and Labels" window that opens, click "Options" (in the lower right part of the window). The Label Options window opens. 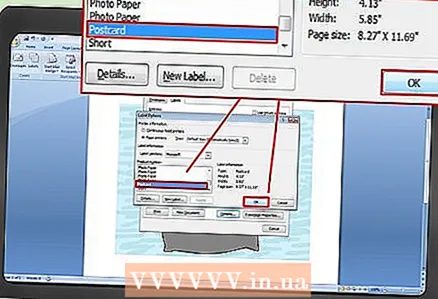 4 From the Type menu, select Postcard. Select Microsoft from the Label Provider menu. Click "OK" (in the lower right corner).
4 From the Type menu, select Postcard. Select Microsoft from the Label Provider menu. Click "OK" (in the lower right corner). - If you bought blank cards, check to see if the manufacturer suggests using a custom template. The manufacturer's name is listed in the Label Supplier menu and the template is labeled with the corresponding product number.
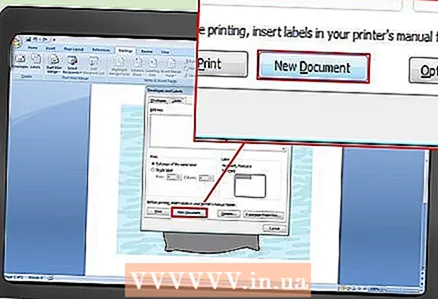 5 Click Create. The page displays four copies of the selected image. Each of the four sections represents the front of a separate postcard. You can resize and move the image within the section, and add text. After making the necessary changes, save the document.
5 Click Create. The page displays four copies of the selected image. Each of the four sections represents the front of a separate postcard. You can resize and move the image within the section, and add text. After making the necessary changes, save the document.
Method 2 of 3: Using templates
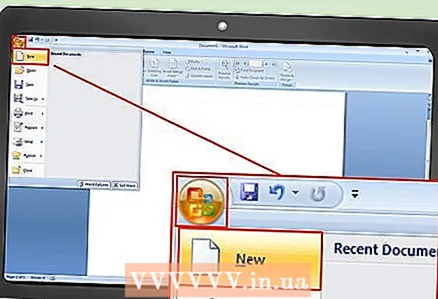 1 Create a new Word document. Instead of a blank document, you will be working with a ready-made template.
1 Create a new Word document. Instead of a blank document, you will be working with a ready-made template. - In Word 2007, click on the Office button (in the upper left corner of the screen) and select New.
- In Word 2010 and 2013, click File -> New.
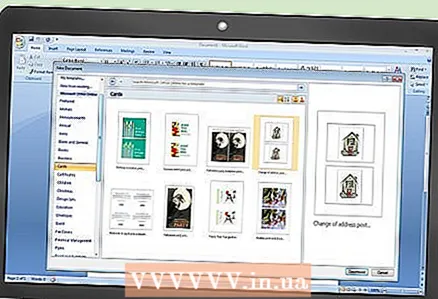 2 Find the postcard template you want. There are dozens of ready-made postcard templates. Choose a template that suits your requirements.
2 Find the postcard template you want. There are dozens of ready-made postcard templates. Choose a template that suits your requirements. - In Word 2007, in the New Document search box, type postcard, postcard, or postcard (without the quotes); the search bar is at the top of the window. Postcard templates will be loaded.
- Word 2010 and 2013 have a dedicated section for postcard templates. Click "Cards" -> "Postcards".
- If you bought blank cards, find the manufacturer of them. If you can't find a pre-installed template, download it from the postcard maker's website.
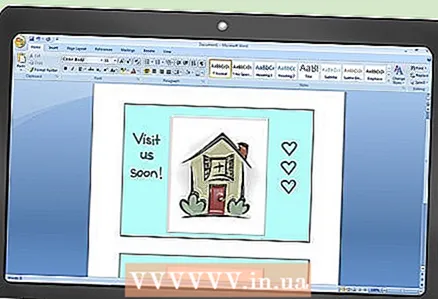 3 Edit the postcard. Many templates can be edited because each image and text box is a separate object. Objects can be moved and deleted. To insert another picture, right-click on the template image and replace it. Change the text by clicking on the text box. You can change the style, size, and color of the font using the Font toolbar (just like in a regular Word document). After making the necessary changes, save the document.
3 Edit the postcard. Many templates can be edited because each image and text box is a separate object. Objects can be moved and deleted. To insert another picture, right-click on the template image and replace it. Change the text by clicking on the text box. You can change the style, size, and color of the font using the Font toolbar (just like in a regular Word document). After making the necessary changes, save the document.
Method 3 of 3: Preparing Postcards for Submission
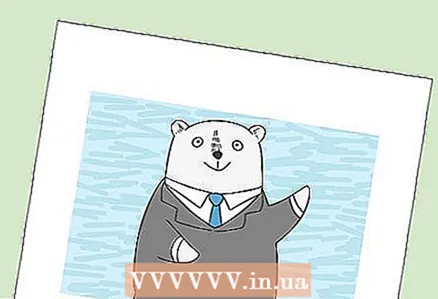 1 Print postcards. Make sure the printer supports printing on thick paper. Place heavyweight paper (or blank postcards) in the printer tray. Print the required number of postcards.
1 Print postcards. Make sure the printer supports printing on thick paper. Place heavyweight paper (or blank postcards) in the printer tray. Print the required number of postcards. - If you are going to print on both sides of a postcard, print the front side first. Then place the printed postcards in the printer tray and print the back side. If you are not sure how to lay the paper correctly to print the back side, take a regular sheet of paper and print a test page.
 2 Cut out each postcard. Do this if there are white margins around the card. To cut several postcards at once, use a paper guillotine (if you have one, of course).If you don't have a guillotine, use scissors to cut each card out. Some blank cards are sold perforated, so in this case, just tear off the margins you don't need.
2 Cut out each postcard. Do this if there are white margins around the card. To cut several postcards at once, use a paper guillotine (if you have one, of course).If you don't have a guillotine, use scissors to cut each card out. Some blank cards are sold perforated, so in this case, just tear off the margins you don't need.  3 Prepare postcards for shipping. If your Word document did not include recipient addresses, write them down. You can also write a message on any empty space. In the upper right corner, stick a postage stamp (above the recipient's address). The card is now ready to be sent.
3 Prepare postcards for shipping. If your Word document did not include recipient addresses, write them down. You can also write a message on any empty space. In the upper right corner, stick a postage stamp (above the recipient's address). The card is now ready to be sent.
Tips
- The postcard can be made larger than the standard 148 x 105 mm). The Russian Post considers acceptable postcard sizes from 140 x 90 mm to 235 x 120 mm. The maximum weight of the postcard is 20 g; for more weight you will have to pay extra.
- If you do not have a printer or it does not support printing on thick paper, save your Word document in PDF format and print it in a mini-printer. These printers have paper cutters, which will make things easier if you need a lot of postcards.