Author:
Randy Alexander
Date Of Creation:
26 April 2021
Update Date:
1 July 2024
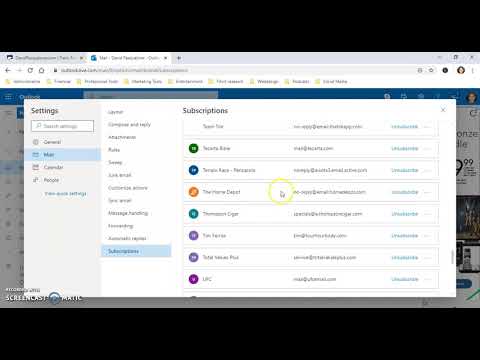
Content
This wikiHow page shows how to mark up and block spam, also known as "spam" on the Microsoft Outlook website. Unfortunately, you can't mark the message "spam" or edit your spam settings from the Outlook mobile app.
Steps
Method 1 of 2: Mark spam
Open Outlook website. This will open the inbox if you're already signed in to Outlook.
- If not logged in, tap Sign in (Log in), enter the email address (or phone number) and password and click Log in.

Click the checkbox to the left of an email. It's the white box in the top left corner of the email preview. This is exactly the email you intend to mark as spam.
Click Junk (Garbage). This button is in the row of options above the Outlook mailbox, to the right of the folder Archive (Storage). When this button is clicked, it will move the selected emails to the "Junk" folder.

Right-click (personal computer) or two-finger click (Mac) the "Trash" folder. This item is on the left side of the Outlook page.
Click Empty folder (Empty folder). You will see this option on the pop-up.

Press OK. The Junk folder is no longer junk email and the sender of the selected emails will be marked as spam recipients. advertisement
Method 2 of 2: Change blocking settings
Open Outlook website. This will open the inbox if you're already signed in to Outlook.
- If not logged in, tap Sign in (Log in), enter the email address (or phone number) and password and click Log in.
Press ⚙️. This option is in the upper right corner of the Outlook page.
Press Options (Option). This item is at the bottom of the drop-down menu below the Settings gear icon.
Press Junk Mail (Spam). This option is in the middle left area of the page. This will expand the "Spam" header to display its options.
- If there are some indent options below the item Junk Mail (Spam), skip this step.
Click Filters and reporting (Filters and reports). This is the fourth and final option below the "Spam" heading.
Click the circle to the left of Exclusive (Monopoly). This option is below the "Choose a junk email filter" heading near the top of the page. This will prevent any messages that are not in the contacts list, previously approved email addresses, and scheduled notifications from appearing in the inbox.
Press Save (Save). This button is located above the "Filters and reporting" heading at the top of this page. You should see a significant decrease in the number of spam emails in your inbox from this point on. advertisement
Advice
- You can (and should) check the Junk folder from time to time for valid emails still being marked as spam by your blocking settings.
Warning
- If you turn on the "Exclusive" option to block junk email, make sure important contacts have been added to your contacts before you want to receive emails from them (or check the Junk folder).



