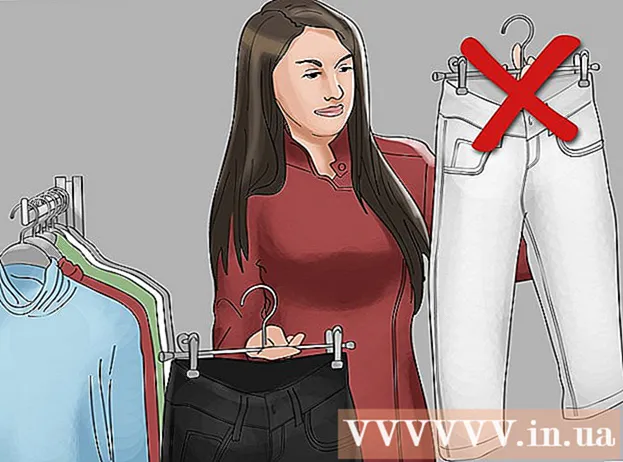Author:
Mark Sanchez
Date Of Creation:
2 January 2021
Update Date:
2 July 2024

Content
- Steps
- Method 1 of 4: Windows 8
- Method 2 of 4: Windows 7
- Method 3 of 4: Windows Vista
- Method 4 of 4: Windows XP
- Tips
Resetting your Dell laptop to its original state will restore it to its factory settings, erase all personal information and help resolve possible software issues. Most Dell laptops with Windows operating systems can be reset from the Advanced Boot Options screen when the computer starts.
Steps
Method 1 of 4: Windows 8
- 1 Make a copy and save all personal information to disk, USB drive, cloud storage, or backup software. The reset process will erase all personal information from the laptop.
- 2Connect the laptop to a power source to prevent it from shutting down during a reset due to insufficient battery power.
- 3 Swipe right to left on the screen and tap on "Settings".
- If you are using a mouse, move the mouse cursor to the lower right corner of the screen, move it (cursor) up, and then click on "Settings".
- 4 Click on "Shutdown" and then "Restart". When the laptop restarts, the startup menu will appear on the screen.
- 5Click on "Diagnostics" and select "Reset".
- 6 Click Next, and then choose a method to remove files from your computer. The system can simply delete all files or completely wipe the disk. The computer will return to its original state, after which a welcome window will appear on the screen.
- If you are going to sell or give away your laptop, select the option according to which the system will completely erase the data on the disk. Then you don't have to worry about whether all your files have been erased and whether the new owner will be able to restore them.
Method 2 of 4: Windows 7
- 1 Make a copy and save all personal information to disk, USB stick, cloud storage or backup software. The reset process will erase all personal information from the laptop.
- 2Connect the laptop to a power source to prevent it from shutting down during a reset due to insufficient battery power.
- 3Turn off your laptop and disconnect it from the docking station.
- 4Disconnect other peripherals from the laptop, such as a mouse, printer, or external hard drive.
- 5Turn on the laptop and press the F8 key until the Advanced Boot Options menu appears on the screen.
- 6Use the arrows to select the "Troubleshoot computer" option and press "Enter".
- 7Select your preferred keyboard layout and then click Next.
- 8Enter your username and password and then select Dell DataSafe Restore and Emergency Backup.
- 9Click "Next" and then check the box next to the option "Yes, format the hard drive and restore the system to factory settings."
- 10 Click Next. The process of resetting your laptop to factory settings will take at least five minutes.
- 11 When finished, click Finish. The laptop will restart and a welcome window will appear on the screen.
Method 3 of 4: Windows Vista
- 1 Make a copy and save all personal information to disk, USB drive, cloud storage or backup software. The reset process will erase all personal information from the laptop.
- 2Connect the laptop to a power source to prevent it from shutting down during a reset due to insufficient battery power.
- 3Turn off your laptop and disconnect it from the docking station.
- 4Disconnect all peripherals from the laptop, such as a mouse, printer, or external hard drive.
- 5Turn on the laptop and press the F8 key until the Advanced Boot Options menu appears on the screen.
- 6Use the arrows to select the "Troubleshoot computer" option and press "Enter".
- 7Select your preferred language and click Next.
- 8Enter your username and password and then click Next.
- 9 Click on Dell DataSafe Restore and Emergency Backup and then click Next.
- Some Dell laptop models, such as the Inspiron Mini series, do not support System Restore. This means that you most likely will not be able to reset your laptop to factory settings.
- 10 Check the box next to the option "Yes, format the hard drive and restore the system to factory settings", and then click "Next". The system will initiate a factory reset procedure.
- 11 Click Finish when a message appears on the screen stating that the restore process is complete. The laptop will restart and a welcome window will appear on the screen.
Method 4 of 4: Windows XP
- 1 Make a copy and save all personal information to disk, USB drive, cloud storage or backup software. The reset process will erase all personal information from the laptop.
- 2Connect the laptop to a power source to prevent it from shutting down during a reset due to insufficient battery power.
- 3Turn off your laptop and disconnect it from the docking station.
- 4Disconnect all peripherals from the laptop, such as a mouse, printer, or external hard drive.
- 5Turn on the laptop and wait until the Dell logo appears on the screen.
- 6While the Dell logo is displayed on the screen, hold down the Control + F11 keys and then release them at the same time.
- 7 Select "System Restore" and then confirm that you want to reset your computer to factory settings. After that, the reset process will begin, which can take from 8 to 10 minutes to complete.
- Some Dell laptop models, such as the Inspiron Mini series, do not support System Restore. This means that you most likely will not be able to reset your laptop to factory settings.
- 8 Click Finish when a message appears on the screen that the system restore was successful. The laptop will restart and a welcome window will appear on the screen.
Tips
- Return your Dell laptop to its original condition if you plan to sell it or donate it to charity. Resetting your laptop to its original state will erase all files and return it to factory settings, preventing future owners from restoring and accessing your personal files.