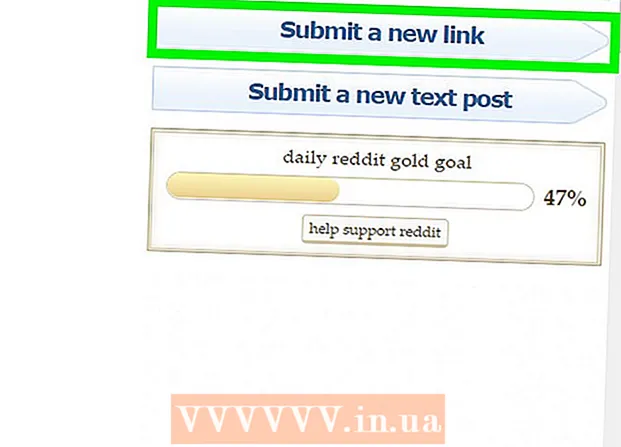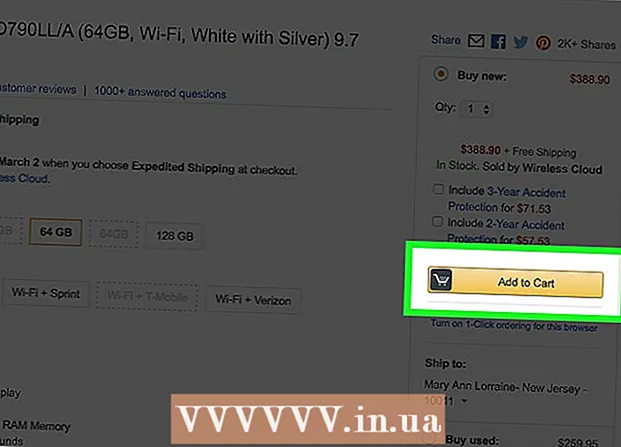Author:
Lewis Jackson
Date Of Creation:
8 May 2021
Update Date:
1 July 2024
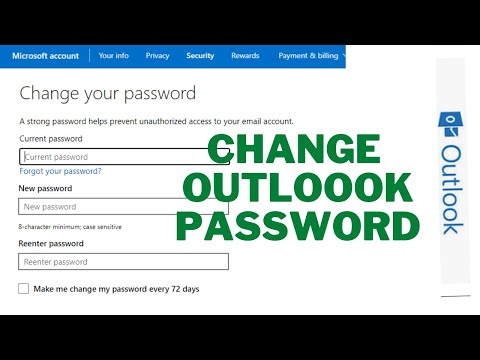
Content
When connecting an email account to Outlook, you must enter an email address and password so that Outlook can send and receive emails from that account. If you change your email account password, you must change it in Outlook so that Outlook can access your account. You can also protect your Outlook data file with a password that you can change at any time if you know the original password. Finally, your password on Outlook.com can be changed by changing the password of your Microsoft account.
Steps
Method 1 of 3: Email account associated with Outlook
Click the "File" tab and select "Info" (Information). This will bring up the "Account Information" page.
- If you are using Outlook 2003, click the Tools menu and select "E-mail Accounts".

Click the "Account Settings" button and select "Account Settings.’ You will see a new window showing all email accounts connected to Outlook.- If you are using Outlook 2003, select "View or change existing email accounts" (View or change existing email accounts).

Select the account for which you want to change the password. Note that you'll change the password Outlook uses to access the email account, not the actual password of that email account. If you need to change your email account password, you will need to do so through your email service provider. For example, to change your Gmail password, first you need to visit the Google Account Recovery page, then change the password in Outlook.- If you want to change the file password to protect Outlook data, please read next step.
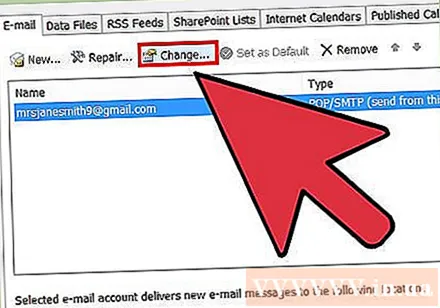
Click the "Change" button. This step will open the account details page of your choice.
Enter the correct password in the "Password" field. This box is located in the "Logon Information" section.
- Note that this step will not change your email account password. This way, you only change the password that Outlook uses to access your account.
Click "Next" to save your settings and check the password. Outlook will check your account and try to sign in to your account. If the password you entered is correct you will receive the "Congratulations!" (Congratulations!). advertisement
Method 2 of 3: Outlook data file
Click the "File" tab and select "Info" (Information). This step will open the "Account Information" page.
- Outlook allows you to set a password for an Outlook data file (PST).After setting password for PST file, users will be asked to enter password to open email account in Outlook. To change the PST file password, you must enter the initial password. You cannot open Outlook or change the PST file password if you forget the original password.
Click "Account Settings", then select "Account Settings.’ The Account Settings window opens.
Click the "Data File" tab. This step will display Outlook data file information.
Select "Outlook Data File" and select "Settings" (Setting). The data file installation window will open.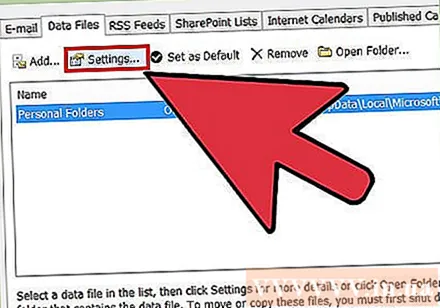
Click the "Change Password" button. You won't be able to click this button if you're using an Exchange account. In this case, your Exchange password is also used for data protection.
Enter your old password and create a new one. Enter the old password, then the new password twice. You cannot change the data file password if you do not know the old password. advertisement
Method 3 of 3: Outlook.com
Go to the Microsoft Account password reset page. An email account @ outlook.com (or @ hotmail.com, or @ live.com) is a Microsoft account. Therefore, changing the @ outlook.com email account password will also change the passwords for all other Microsoft products associated with the account, including Windows, Skype, and Xbox Live.
- You can start the password reset process by visiting.
Select "I forgot my password" and click "Next" (Next). The password reset process will begin.
Enter Microsoft account and enter captcha. Microsoft account is the email address @ outlook.com for which you want to change your password.
Choose how to get a reset code. Depending on your account settings, you may receive a reset code over multiple channels. If you have a backup email account, you can get codes through this address. If you associate your phone number with your Microsoft account, you can get a code via SMS. If you have the Microsoft Account app installed on your phone, you can generate a reset code through the app.
- If you cannot access the full path, select "I do not have any of these" (I do not have any of these). You will be asked to fill in a short questionnaire to verify your identity.
Enter the code you received. This will take you to the Password Reset page.
Enter your new password. You will be asked to enter your new password twice to continue. Your password will change immediately, and you will be asked to sign in again with the new password on your device. advertisement