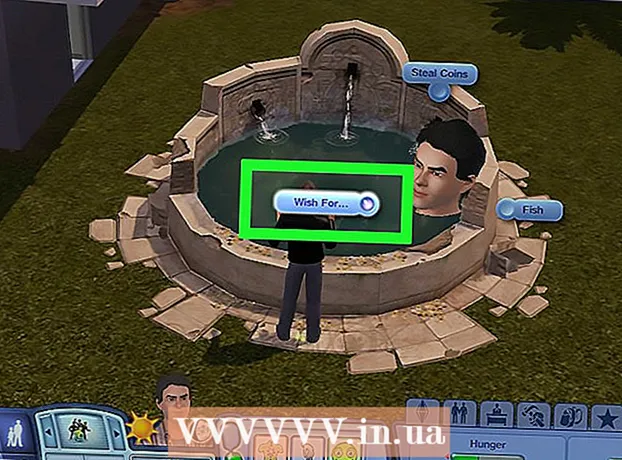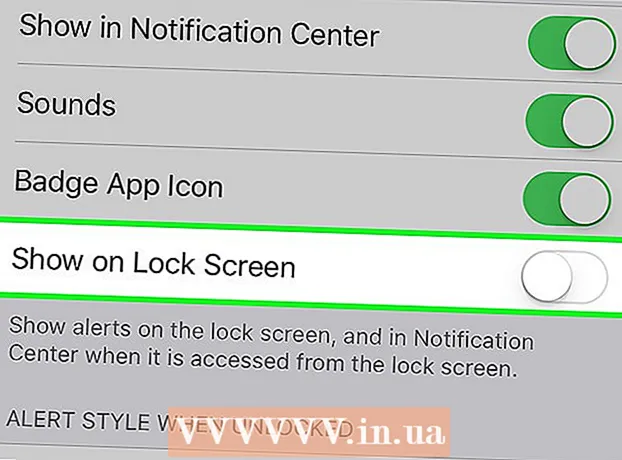Author:
Janice Evans
Date Of Creation:
27 July 2021
Update Date:
1 July 2024

Content
This article will show you how to transfer files between Android devices quickly.If two Android devices are within one meter of each other, use Bluetooth or NFC to transfer files. If the distance between devices is greater, attach files to an email or message, and then send it.
Steps
Method 1 of 3: Bluetooth
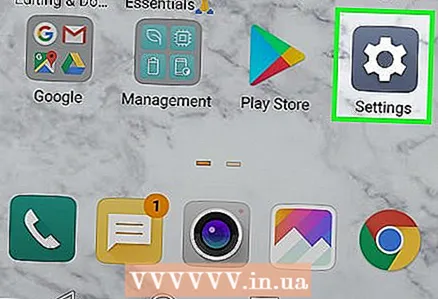 1 Launch the Settings app
1 Launch the Settings app  on both android devices. To do this, swipe down from the top of the screen to open the notification panel, and then tap the gear icon.
on both android devices. To do this, swipe down from the top of the screen to open the notification panel, and then tap the gear icon. 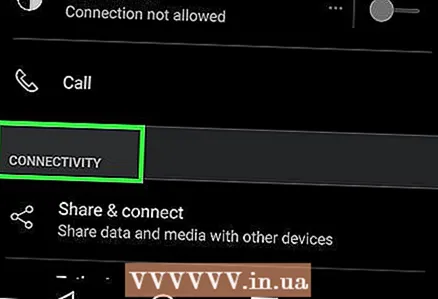 2 Scroll down and tap Connections or Connected devices. The name of this (and others) option depends on the device model.
2 Scroll down and tap Connections or Connected devices. The name of this (and others) option depends on the device model.  3 Move the slider next to "Bluetooth" to the "Enable" position
3 Move the slider next to "Bluetooth" to the "Enable" position  . If Bluetooth is already on, skip this step.
. If Bluetooth is already on, skip this step. 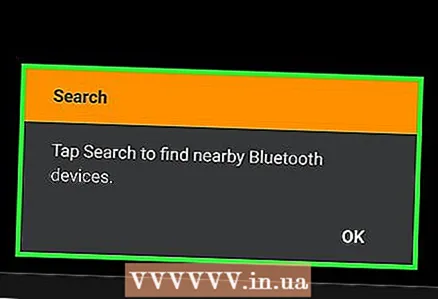 4 Click on Connect a new device. It searches for available Bluetooth devices and displays them on the screen.
4 Click on Connect a new device. It searches for available Bluetooth devices and displays them on the screen. - If you do not see this option, scroll down - on the screens of some Android devices, available Bluetooth devices will be displayed automatically (that is, you do not need to press anything).
- If you don't see the device you want, tap the three dots icon in the upper right corner and select Update from the menu.
- Android devices should be within a radius of no more than 10 m from each other.
 5 Select the appropriate devices on both Android devices. This will connect the devices to each other.
5 Select the appropriate devices on both Android devices. This will connect the devices to each other. 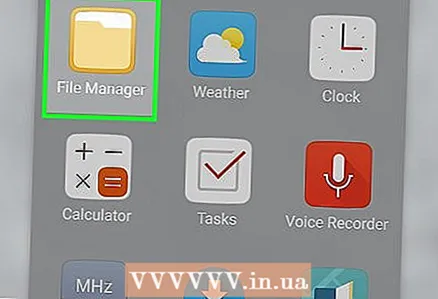 6 Launch file manager on Android device with files. Typically, the file manager is called Files, Explorer, File Manager, or similar.
6 Launch file manager on Android device with files. Typically, the file manager is called Files, Explorer, File Manager, or similar.  7 Tap the folder with the desired file. All of its contents will be displayed.
7 Tap the folder with the desired file. All of its contents will be displayed. - If you want to send a photo, open the DCIM folder.
 8 Select the file (s) you want to send. To select multiple files, open the menu at the top of the screen, select Select, and then tap each file you want.
8 Select the file (s) you want to send. To select multiple files, open the menu at the top of the screen, select Select, and then tap each file you want. 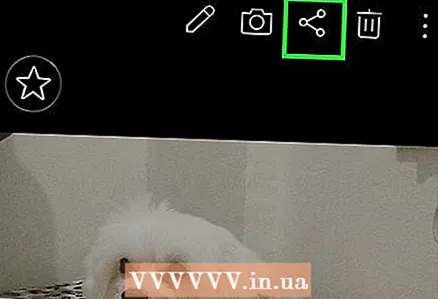 9 Click on the Share icon
9 Click on the Share icon  . A menu will open.
. A menu will open. 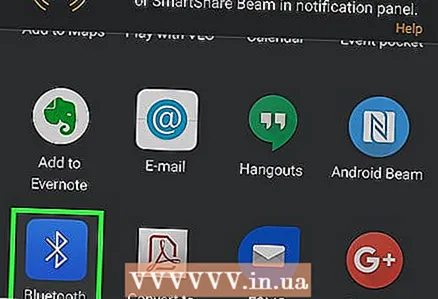 10 Click on Bluetooth. You may have to scroll down to see this option. The screen will display the second Android device that is connected to the first.
10 Click on Bluetooth. You may have to scroll down to see this option. The screen will display the second Android device that is connected to the first.  11 Select the second Android device. You will be prompted to transfer files to the second Android device.
11 Select the second Android device. You will be prompted to transfer files to the second Android device.  12 Click on To accept on a second Android device. The files will be transferred over Bluetooth to the second Android device.
12 Click on To accept on a second Android device. The files will be transferred over Bluetooth to the second Android device.
Method 2 of 3: NFC
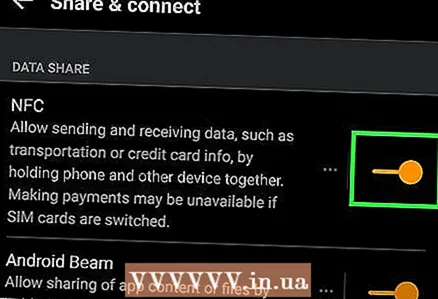 1 Enable NFC on both Android devices. NFC (Near Field Communication) makes it easy to transfer files between two Android devices (as long as they support NFC). To enable NFC:
1 Enable NFC on both Android devices. NFC (Near Field Communication) makes it easy to transfer files between two Android devices (as long as they support NFC). To enable NFC: - Launch the Settings app by clicking the gear-shaped icon in the app drawer.
- Scroll down and tap Connections or Connected Devices.
- Click "Connection Settings".
- If you see the "NFC" option, please activate it on both Android devices. If this option is not available, use a different method.
- Turn on Android Beam on both devices.
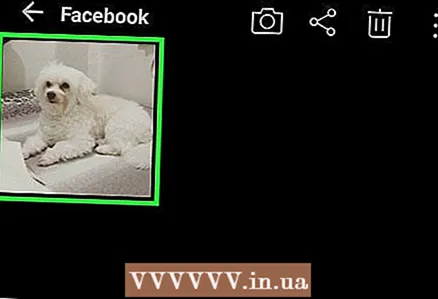 2 Open the file you want to send. The file needs to be displayed on the screen. Now unlock the second Android device.
2 Open the file you want to send. The file needs to be displayed on the screen. Now unlock the second Android device.  3 Lean both units back against each other. After a moment, you will hear a sound or feel vibration of one or both devices - this indicates that the devices have detected each other.
3 Lean both units back against each other. After a moment, you will hear a sound or feel vibration of one or both devices - this indicates that the devices have detected each other. 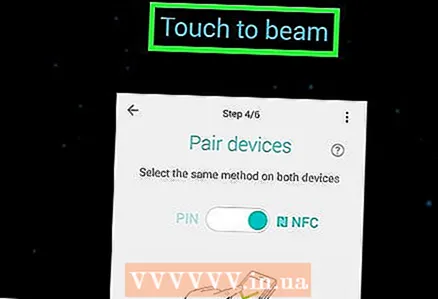 4 Tap Click to transfer data on the first Android device. It's near the top of the screen. The file will be sent to the second device.
4 Tap Click to transfer data on the first Android device. It's near the top of the screen. The file will be sent to the second device.
Method 3 of 3: Mail or messaging app
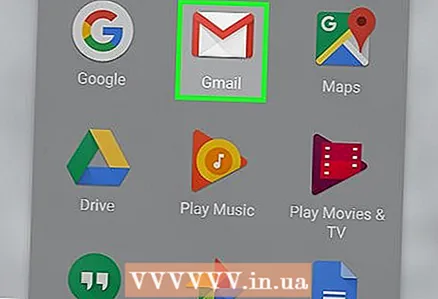 1 Launch your email or messaging app. If the file you want to send is less than a few megabytes, you can attach the file to an email or message.
1 Launch your email or messaging app. If the file you want to send is less than a few megabytes, you can attach the file to an email or message. - The messaging apps that support file attachments are WhatsApp and Facebook Messenger. If users of both Android devices have accounts in one of these services, they can use the corresponding file transfer application.
- If the file you want to upload is very large, use Google Drive.
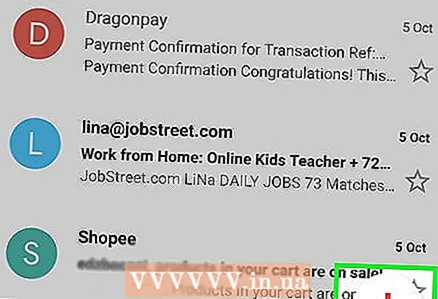 2 Compose a new letter or message. In your email app, tap +, Create, Write, or the pencil and paper icon. In the messaging app, open a conversation with another user.
2 Compose a new letter or message. In your email app, tap +, Create, Write, or the pencil and paper icon. In the messaging app, open a conversation with another user.  3 Enter the recipient's email address. If you're sending an email, use an address that can be easily accessed on a second Android device, such as the Gmail address associated with that device.
3 Enter the recipient's email address. If you're sending an email, use an address that can be easily accessed on a second Android device, such as the Gmail address associated with that device. 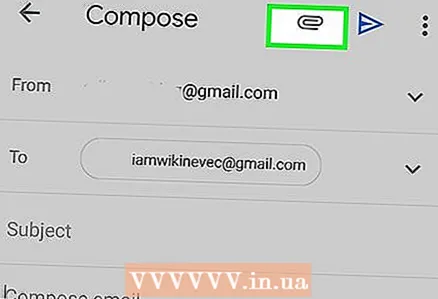 4 Click on the paperclip icon. This is a universal icon for attaching files. It can usually be found at the top or bottom of a new email / message.
4 Click on the paperclip icon. This is a universal icon for attaching files. It can usually be found at the top or bottom of a new email / message. 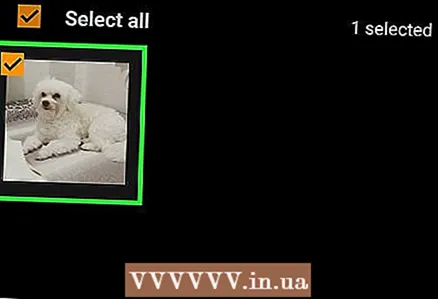 5 Select the files you want to attach. Multiple files can be attached. If the size of the files exceeds several megabytes, it is better to split them and attach them to several letters / messages.
5 Select the files you want to attach. Multiple files can be attached. If the size of the files exceeds several megabytes, it is better to split them and attach them to several letters / messages. 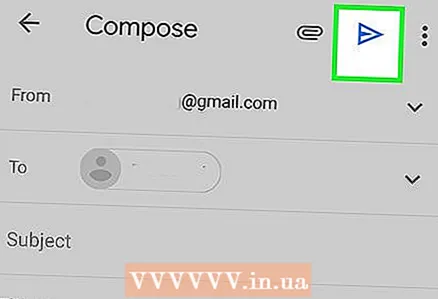 6 Click on send. This option can be marked with a paper airplane or arrow icon.
6 Click on send. This option can be marked with a paper airplane or arrow icon. 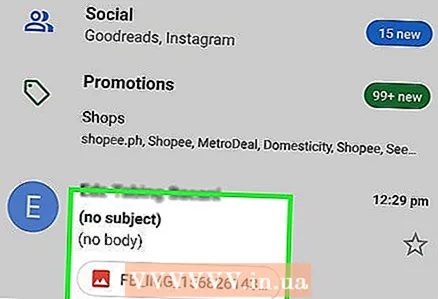 7 Open the letter / message on the second Android device. The letter / message will display the name of the attached file (s) and probably a thumbnail.
7 Open the letter / message on the second Android device. The letter / message will display the name of the attached file (s) and probably a thumbnail. 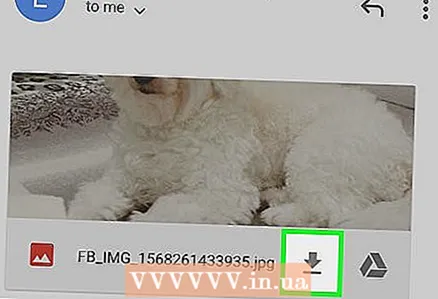 8 Click on a file to download it. You may have to choose a download folder or an application in which the file will open (just follow the instructions on the screen).
8 Click on a file to download it. You may have to choose a download folder or an application in which the file will open (just follow the instructions on the screen).