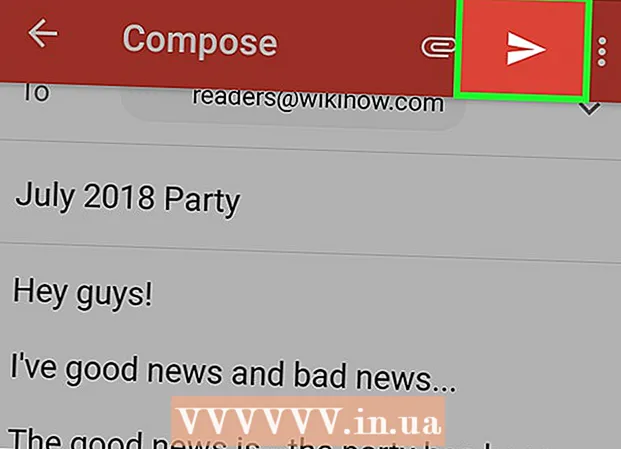Author:
Virginia Floyd
Date Of Creation:
6 August 2021
Update Date:
1 July 2024
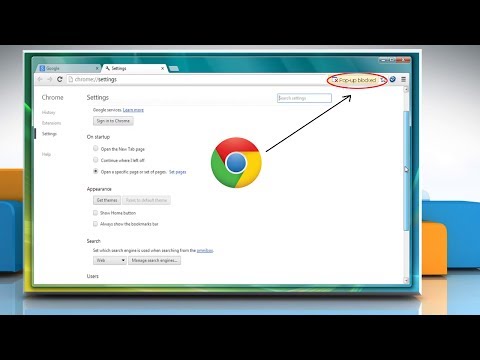
Content
- Steps
- Method 1 of 10: Google Chrome (computer)
- Method 2 of 10: Google Chrome (iPhone)
- Method 3 of 10: Google Chrome (Android device)
- Method 4 of 10: Firefox (computer)
- Method 5 of 10: Firefox (iPhone)
- Method 6 of 10: Firefox (Android device)
- Method 7 of 10: Microsoft Edge
- Method 8 of 10: Internet Explorer
- Method 9 of 10: Safari (computer)
- Method 10 of 10: Safari (mobile)
- Tips
- Warnings
This article will show you how to make pop-ups and notifications open in your browser. Many users are not happy with pop-ups, but the latter are necessary for some sites to work properly. Pop-ups can be activated on a computer and mobile device in Google Chrome, Firefox, Safari, and on a Windows computer in Microsoft Edge and Internet Explorer.
Steps
Method 1 of 10: Google Chrome (computer)
 1 Launch Google Chrome browser
1 Launch Google Chrome browser  . Click the red-yellow-green circle with a blue center.
. Click the red-yellow-green circle with a blue center.  2 Click on ⋮. You will find this option in the upper right corner of the screen. A menu will open.
2 Click on ⋮. You will find this option in the upper right corner of the screen. A menu will open.  3 Please select Settings. You will find this option at the bottom of the menu.
3 Please select Settings. You will find this option at the bottom of the menu.  4 Scroll down the page and click on Additional ▼. You will find this option at the bottom of the page.Additional options appear on the screen.
4 Scroll down the page and click on Additional ▼. You will find this option at the bottom of the page.Additional options appear on the screen.  5 Scroll down the page and click on Content settings. This option is located at the bottom of the Privacy & Security section.
5 Scroll down the page and click on Content settings. This option is located at the bottom of the Privacy & Security section.  6 Click on Popup windows. You will find this option at the bottom of the page.
6 Click on Popup windows. You will find this option at the bottom of the page.  7 Click on the gray slider next to the "Blocked (Recommended)" option
7 Click on the gray slider next to the "Blocked (Recommended)" option  . You will find it at the top right of the page. The slider turns blue.
. You will find it at the top right of the page. The slider turns blue.  - Chrome will no longer block pop-ups from now on.
- Chrome will no longer block pop-ups from now on. - You can make pop-ups appear on specific sites - in the "Allow" section, click on "Add", then enter the site address and click on "Add".
Method 2 of 10: Google Chrome (iPhone)
 1 Launch Google Chrome browser
1 Launch Google Chrome browser  . Click the red-yellow-green circle with a blue center.
. Click the red-yellow-green circle with a blue center.  2 Click on ⋮. You will find this option in the upper right corner of the screen. A menu will open.
2 Click on ⋮. You will find this option in the upper right corner of the screen. A menu will open.  3 Click on Settings. You will find this option at the bottom of the menu.
3 Click on Settings. You will find this option at the bottom of the menu.  4 Click on Content settings. You will find this option in the middle of the screen.
4 Click on Content settings. You will find this option in the middle of the screen.  5 Click on Block pop-ups. This option is at the top of the screen.
5 Click on Block pop-ups. This option is at the top of the screen.  6 Click on the "Block Pop-ups" slider
6 Click on the "Block Pop-ups" slider  . The slider turns white.
. The slider turns white.  - Chrome will no longer block pop-ups from now on.
- Chrome will no longer block pop-ups from now on. - If the slider is already white, Chrome won't block pop-ups.
 7 Tap Ready. It's in the upper right corner of the screen.
7 Tap Ready. It's in the upper right corner of the screen.
Method 3 of 10: Google Chrome (Android device)
 1 Launch Google Chrome browser
1 Launch Google Chrome browser  . Click the red-yellow-green circle with a blue center.
. Click the red-yellow-green circle with a blue center.  2 Click on ⋮. You will find this option in the upper right corner of the screen. A menu will open.
2 Click on ⋮. You will find this option in the upper right corner of the screen. A menu will open.  3 Click on Settings. You will find this option at the bottom of the menu.
3 Click on Settings. You will find this option at the bottom of the menu.  4 Click on Site settings. This option is located at the bottom of the screen.
4 Click on Site settings. This option is located at the bottom of the screen. - Scroll down the page to find this option.
 5 Click on Popup windows. You will find this option in the middle of the screen. The Pop-ups window will open.
5 Click on Popup windows. You will find this option in the middle of the screen. The Pop-ups window will open.  6 Click on the gray "Pop-ups" slider
6 Click on the gray "Pop-ups" slider  . The slider turns blue.
. The slider turns blue.  ... From now on, Chrome will not block pop-ups.
... From now on, Chrome will not block pop-ups. - If the slider is already blue, Chrome will not block pop-ups.
Method 4 of 10: Firefox (computer)
 1 Launch Firefox browser. Click on the orange fox icon on a blue background.
1 Launch Firefox browser. Click on the orange fox icon on a blue background.  2 Tap ☰. You will find this option in the upper right corner of the screen. A menu will open.
2 Tap ☰. You will find this option in the upper right corner of the screen. A menu will open.  3 Click on Settings. You will find this option in the middle of the menu. A menu with browser options will open.
3 Click on Settings. You will find this option in the middle of the menu. A menu with browser options will open. - On a Mac OS X computer, tap Options.
 4 Go to the tab Privacy and protection. You will find it on the left side of the screen.
4 Go to the tab Privacy and protection. You will find it on the left side of the screen.  5 Scroll down to the Permissions section. It's at the bottom of the Privacy & Security tab.
5 Scroll down to the Permissions section. It's at the bottom of the Privacy & Security tab.  6 Uncheck the "Block Pop-ups" option. You will find this option at the bottom of the Permissions section. Pop-up blocker in Firefox will be disabled.
6 Uncheck the "Block Pop-ups" option. You will find this option at the bottom of the Permissions section. Pop-up blocker in Firefox will be disabled. - Alternatively, you can click Exceptions to the right of the Block Pop-ups option, enter a site address, click Allow, and click Save Changes to have pop-ups open on a specific website.
Method 5 of 10: Firefox (iPhone)
 1 Launch Firefox browser. Click on the orange fox icon on a blue background.
1 Launch Firefox browser. Click on the orange fox icon on a blue background.  2 Tap ☰. You will find this option at the bottom of the screen. A menu will open.
2 Tap ☰. You will find this option at the bottom of the screen. A menu will open.  3 Click on Settings. You will find this icon, which looks like a gear, in the menu.
3 Click on Settings. You will find this icon, which looks like a gear, in the menu.  4 Tap the blue slider next to "Block pop-ups"
4 Tap the blue slider next to "Block pop-ups"  . The slider turns white.
. The slider turns white.  ... Firefox will no longer block pop-ups from now on.
... Firefox will no longer block pop-ups from now on.
Method 6 of 10: Firefox (Android device)
 1 Launch Firefox browser. Click on the orange fox icon on a blue background.
1 Launch Firefox browser. Click on the orange fox icon on a blue background.  2 Tap the address bar. You will find it at the top of the screen.
2 Tap the address bar. You will find it at the top of the screen.  3 Enter about: config in the address bar. The browser settings are displayed on the screen.
3 Enter about: config in the address bar. The browser settings are displayed on the screen.  4 Click on the "Search" line. It is located in the upper right corner of the screen.
4 Click on the "Search" line. It is located in the upper right corner of the screen.  5 Search for a script that blocks pop-ups. Enter dom.disable_open_during_load in the search bar. The element "dom.disable_open_during_load" will appear at the top.
5 Search for a script that blocks pop-ups. Enter dom.disable_open_during_load in the search bar. The element "dom.disable_open_during_load" will appear at the top.  6 Tap Toggle. You will find this option in the lower right corner of the dom.disable_open_during_load element. The element will be assigned the value "false", which will be displayed in the lower left corner. Pop-up blocker will be disabled.
6 Tap Toggle. You will find this option in the lower right corner of the dom.disable_open_during_load element. The element will be assigned the value "false", which will be displayed in the lower left corner. Pop-up blocker will be disabled.  7 Close and reopen Firefox. Firefox will no longer block pop-ups from now on.
7 Close and reopen Firefox. Firefox will no longer block pop-ups from now on.
Method 7 of 10: Microsoft Edge
 1 Launch Microsoft Edge browser. Click on the dark blue "e" icon.
1 Launch Microsoft Edge browser. Click on the dark blue "e" icon.  2 Click on ⋯. You will find this option in the upper right corner of the screen. A menu will open.
2 Click on ⋯. You will find this option in the upper right corner of the screen. A menu will open.  3 Click on Parameters. You will find this option at the bottom of the menu. The Options menu will open on the right.
3 Click on Parameters. You will find this option at the bottom of the menu. The Options menu will open on the right.  4 Scroll down the page and click on View advanced settings. You will find this option at the bottom of the menu.
4 Scroll down the page and click on View advanced settings. You will find this option at the bottom of the menu.  5 Click on the blue "Block Pop-ups" slider
5 Click on the blue "Block Pop-ups" slider  . The slider turns white.
. The slider turns white.  ... Pop-up blocker in Microsoft Edge will be disabled.
... Pop-up blocker in Microsoft Edge will be disabled.
Method 8 of 10: Internet Explorer
 1 Launch Internet Explorer browser. Click on the icon that looks like a light blue "e" with a yellow stripe.
1 Launch Internet Explorer browser. Click on the icon that looks like a light blue "e" with a yellow stripe.  2 Click "Settings"
2 Click "Settings"  . You will find this icon, which looks like a gear, in the upper right corner of the screen. A menu will open.
. You will find this icon, which looks like a gear, in the upper right corner of the screen. A menu will open.  3 Click on Internet options. You will find this option in the middle of the menu. The Internet Options window will open.
3 Click on Internet options. You will find this option in the middle of the menu. The Internet Options window will open.  4 Go to the tab Confidentiality. It's at the top of the Internet Options window.
4 Go to the tab Confidentiality. It's at the top of the Internet Options window.  5 Uncheck the box next to Enable Pop-up Blocker. You will find this option under the Pop-up Blocker section. This will allow pop-ups to appear in Internet Explorer.
5 Uncheck the box next to Enable Pop-up Blocker. You will find this option under the Pop-up Blocker section. This will allow pop-ups to appear in Internet Explorer. - If this option is not checked, Internet Explorer will not block pop-ups.
- Also, certain sites can be added to the whitelist - click on "Settings" (to the right of the "Pop-up Blocker" option), in the line above, enter the website address and click on "Add".
 6 Click on Applyand then click on OK. These options are located at the bottom. Internet Options will close and the changes will take effect.
6 Click on Applyand then click on OK. These options are located at the bottom. Internet Options will close and the changes will take effect.
Method 9 of 10: Safari (computer)
 1 Launch the Safari browser. Click on the icon that looks like a compass and is in the dock.
1 Launch the Safari browser. Click on the icon that looks like a compass and is in the dock.  2 Click on Safari. You will find this menu in the upper left corner of the screen. A menu will open.
2 Click on Safari. You will find this menu in the upper left corner of the screen. A menu will open.  3 Click on Settings. You will find this option at the top of the menu. A window will open.
3 Click on Settings. You will find this option at the top of the menu. A window will open.  4 Go to the tab Safety. It is located at the top of the screen.
4 Go to the tab Safety. It is located at the top of the screen.  5 Uncheck the "Block Pop-ups" option. You will find this option under the "Web Content" section. Pop-up blocker in Safari will be disabled.
5 Uncheck the "Block Pop-ups" option. You will find this option under the "Web Content" section. Pop-up blocker in Safari will be disabled.  6 Close the window and then close and open Safari. The changes made will be saved. From now on, Safari will not block pop-ups.
6 Close the window and then close and open Safari. The changes made will be saved. From now on, Safari will not block pop-ups.
Method 10 of 10: Safari (mobile)
 1 Launch the Settings app
1 Launch the Settings app  . Click on the gray gear icon located on the home screen.
. Click on the gray gear icon located on the home screen.  2 Scroll down the page and tap Safari.
2 Scroll down the page and tap Safari. 3 Scroll down the page and find the "General" section. It will be the second section.
3 Scroll down the page and find the "General" section. It will be the second section.  4 Tap the green Block Pop-ups slider
4 Tap the green Block Pop-ups slider  . It is located at the bottom of the "General" section. The slider turns white.
. It is located at the bottom of the "General" section. The slider turns white.  - From now on, Safari will not block pop-ups.
- From now on, Safari will not block pop-ups.
Tips
- When you're done with a website or service that requires pop-ups to function properly, remember to activate the pop-up blocker (do this in your browser settings).
Warnings
- In some cases, pop-ups can be dangerous, meaning that clicking on them will infect your computer with malicious code. Therefore, do not click on pop-ups that look suspicious.