Author:
Randy Alexander
Date Of Creation:
24 April 2021
Update Date:
1 July 2024

Content
Email is a great means of communication, but if you give the wrong email address, what happens? SPAM. To deal with this problem, most providers allow users to filter and block messages from specific users. If you feel uncomfortable because your inbox is filled with unwanted messages every day, follow the instructions below to block those email addresses.
Steps
Method 1 of 6: For Gmail
Click on the Wheel icon and select Settings. Gmail does not have the traditional Block option, instead it creates a filter that sends the messages of the users you want to block to the Trash (Trash).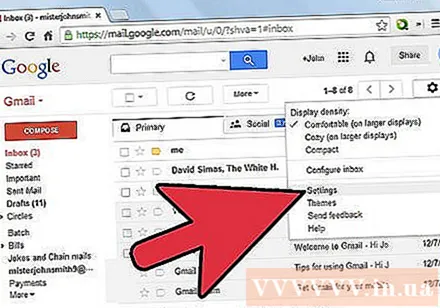
- You can also use an extension to block email messages, available on Google Chrome and Firefox. Some add-ons require payment after the trial expires, but they are more effective at blocking messages. Check out user comments and features before installing if you want a simpler approach to blocking Gmail.
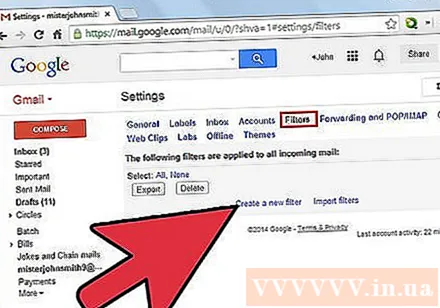
Click the Filters tab. Select the "Create a new filter" link at the bottom of the page. You will have to scroll the page to find this item.- You can create filters from any email message. Open the email then press the button More (More) above each message. Then choose Filter messages similar to this one (Filter message like these) in the drop-down menu.
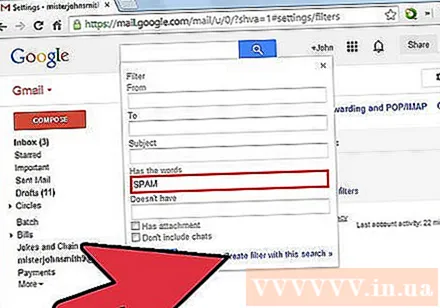
Enter the settings for the filter. Gmail's filters are very powerful. You can enter one or more addresses, separated by commas, or domain names by adding the part after the "@" sign of each email address. Once done, select "Create filter with this search".
Select the actions you want to perform with the message by checking the corresponding dialog box. Check the box "Mark as read" (Mark as read) and "Delete" (Delete it), the messages will not go to the inbox but be delivered directly to the trash. When finished, press Create filters (Create filter) and when the user wants to block incoming mail, they will be sent to the trash.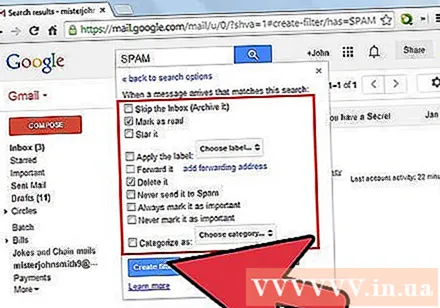
- Check the item Apply filters to similar conversations (Apply filter to matching conversations) to remove all previous messages from your inbox.
Method 2 of 6: For Yahoo! Mail
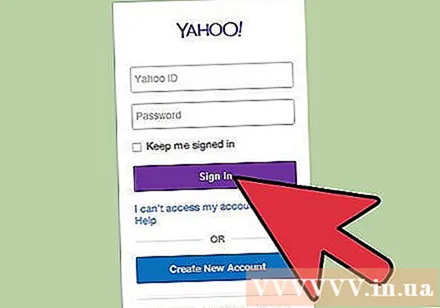
Sign in to your Yahoo! your. Enter your Yahoo! account and password.
At the Yahoo!, select the Mail item. This will allow you to open a Yahoo! Your email.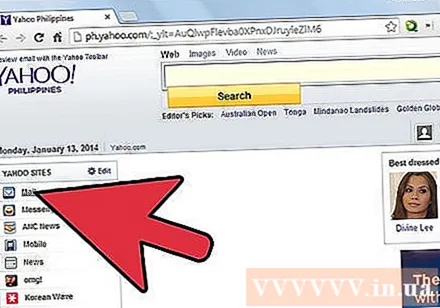
Click on the wheel icon in the top right corner of the screen. Choose Setting (Settings) is in the menu section.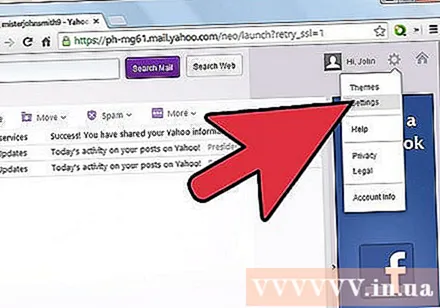
Select "Blocked Addresses". Type in the e-mail address you want to block then press the button Block out (Block).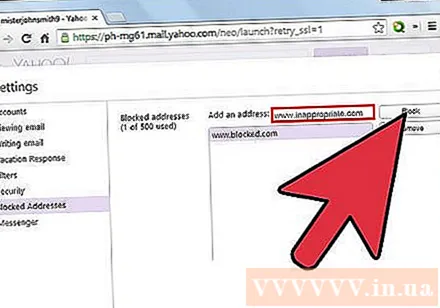
- Tips: You can block up to 500 email addresses in one account. All messages from those users will be immediately deleted, and will not be transferred back to the sender account due to undeliverable reasons.
- You can block all domains by entering the domain address into the filter. This method is useful if you continue to receive mail bombs from different users with the same domain. Domain name is the part of the address after the "@" symbol.
- To remove an address from your block list highlight the address and click the button Removed (Remove).
Method 3 of 6: For Outlook.com
Click the Settings button. The wheel icon is in the upper right corner of the Outlook.com window. Select “More mail settings”.
Click on the link "Safe and blocked senders". This link is in the "Preventing junk mail" section.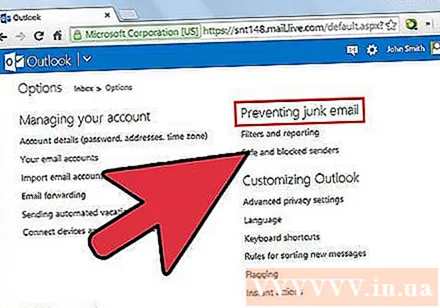
Click the "Blocked senders" link. A new page will appear asking you to enter specific addresses to block.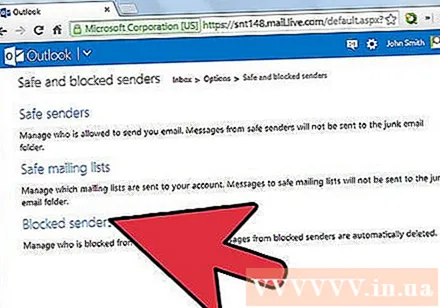
Enter the address or domain name you need to block. The domain name is the part behind the icon ’@’ of email address, if you add a domain name to the list, you will block all email addresses from using that domain name. After entering the address, press the button Add to list >> (Add to list >>).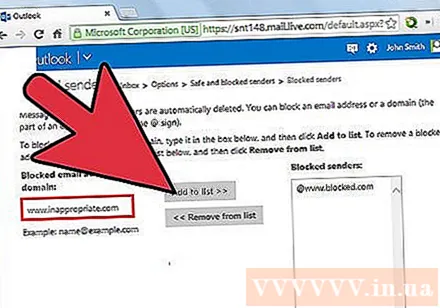
- Exact domain names cannot be blocked. To block these domains, open the "More mail settings" window and select the "Rules for sorting new messages" section. Click the "New" button then select "Sender's address contains". Enter the domain name you want to block. Check the "Delete these messages" box, then select Save.
Method 4 of 6: For iCloud Mail
Sign in to your iCloud account.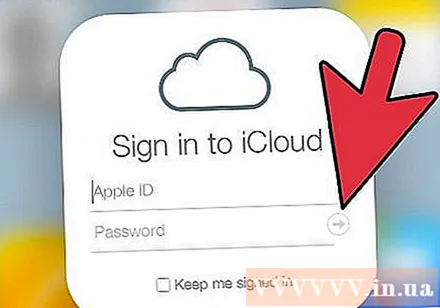
Select Mail on the main menu.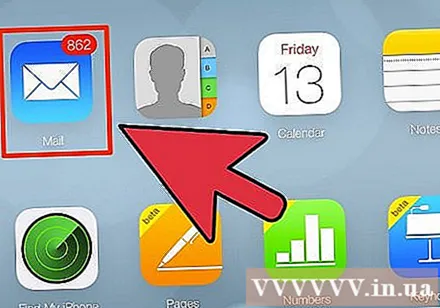
Select the Settings button. The button with the wheel icon is in the lower left corner of the iCloud window. Select "Rules".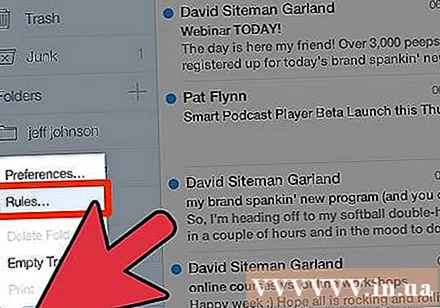
Click the "Add a Rule" link.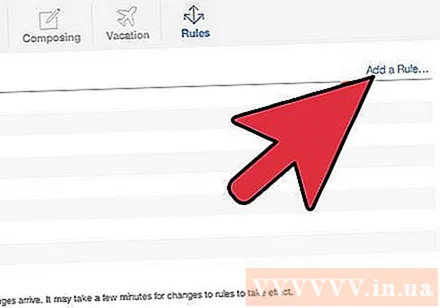
Enter the email address to be blocked.Advanced Tips: Enter a website domain name (the part after the "@" symbol of the address, for example Facebook.com) to block all email addresses from using that domain name.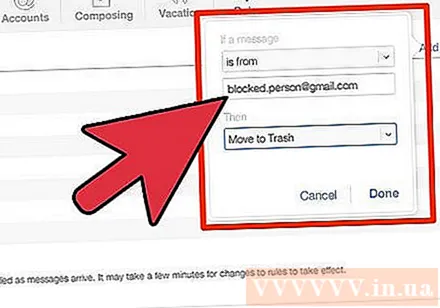
Select "Move to Trash". Then all messages from blocked users will be automatically moved to Trash. They will not appear in the Inbox.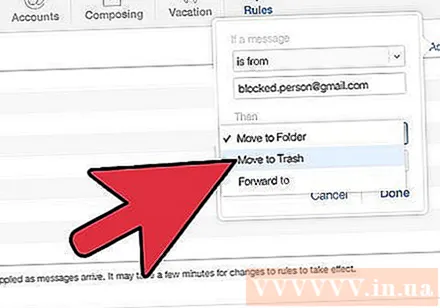
Select “Done” to save the rule. Now you can add more rules.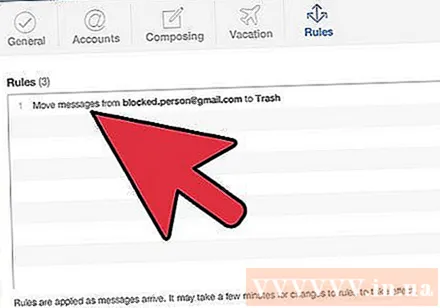
How to remove a rule: Click on the dialog box (i) on the right side of the rule board. This opens the Edit menu. Press Erase (Delete) to remove rule. advertisement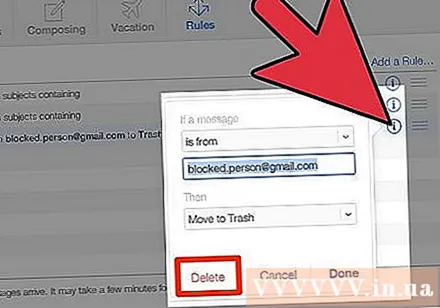
Method 5 of 6: For Outlook Express
Select an email address you want to block. Remember to click on the site to bookmark.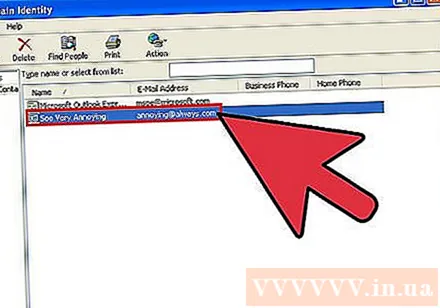
Right-click on the subject of that sender's message. Then a menu will appear.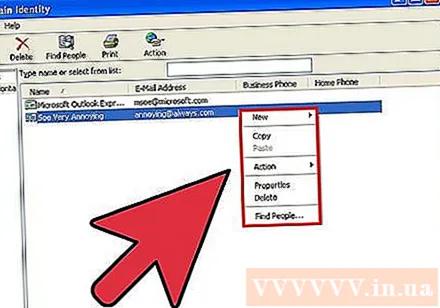
Move your mouse pointer to "Junk E-mail". Select "Add Sender to Blocked Senders List".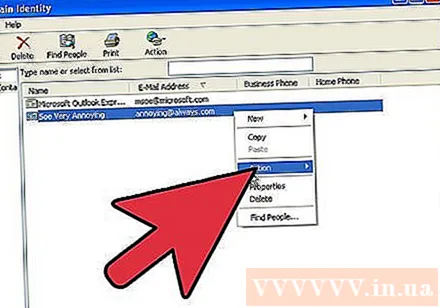
- This allows you to block all messages from users in the list depending on whether you choose "Yes" or "No" when asked.
Method 6 of 6: For Mozilla Thunderbird
Select a message from the user you want to block. Right-click the person's address in the upper part of the message, then choose “Create Filter From” in the menu.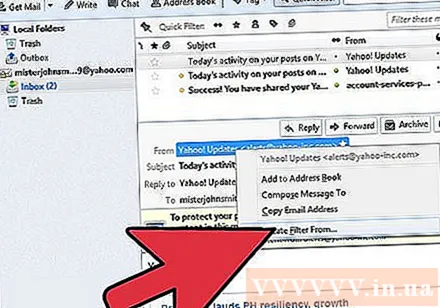
- The filter panel will appear with the username pre-filled in it.
Name the filter. When the filter panel appears, you can name the filter "Block list" so that you can easily search it next time.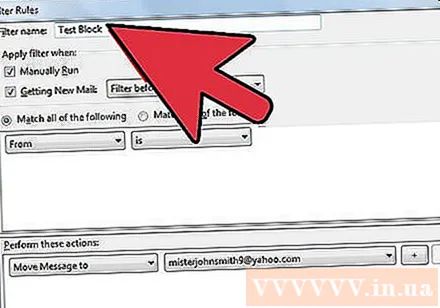
Set the filter to "Match any of the following". This allows the filter to work when you add more than one email address to the list.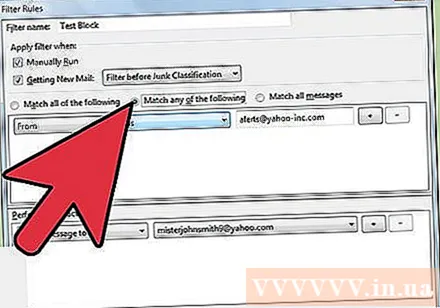
Change the action to "Delete Messages"(Delete Message). You can find this in the "Perform the operations"(Perform these actions) at the filter window. Click OK to save the filter. All messages from that site will be immediately deleted.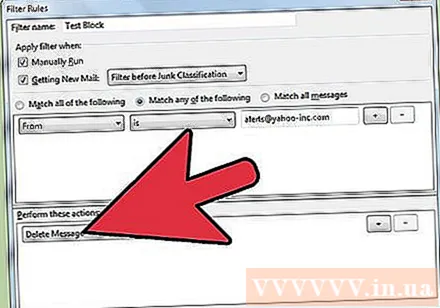
Add more addresses. If you want to expand the block list, click on the menu "Tools"(Tools) then select"Message Filters"(Message filters). Select filters"Blocklist"(Block list) then select icon"+"Add your email address or domain name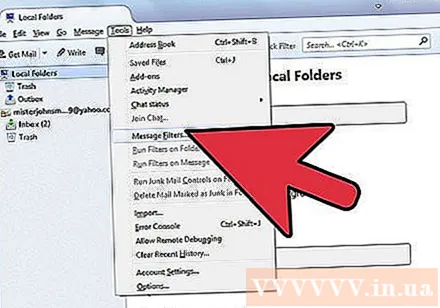
Advice
- If you use your personal domain name with an email service, you will need to contact your provider to determine best practices for blocking email addresses.



