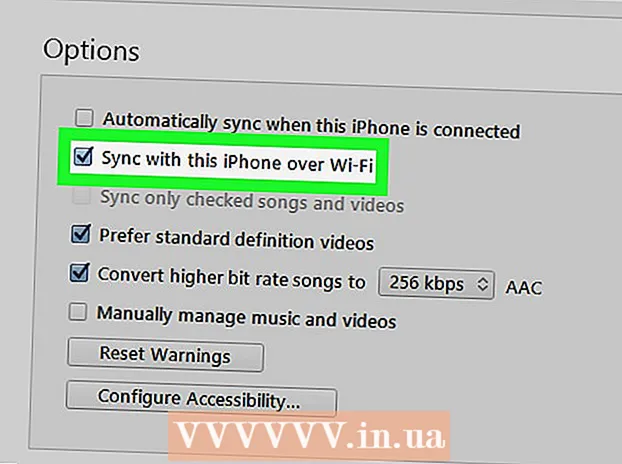Author:
Virginia Floyd
Date Of Creation:
11 August 2021
Update Date:
1 July 2024

Content
If you have a large building or sprawling piece of property and want to have Internet access everywhere, you may need to expand your wireless coverage. This extension will allow you to maintain a strong wireless signal over a much larger area. To get started with a few basic guidelines for extending your wireless coverage, skip to the next step.
Steps
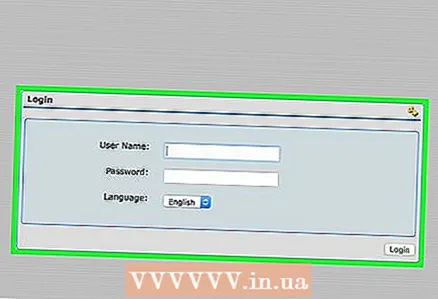 1 Set up your primary router as a base station. Make sure the router is connected to your computer with a network cable. This will allow you to log into the router directly.
1 Set up your primary router as a base station. Make sure the router is connected to your computer with a network cable. This will allow you to log into the router directly. - Connect to the router from a browser (in the address bar: 192.168.0.1 or 192.168.1.1 are standards). If you have enabled a password, enter your username and password now. If you do not have a password, then the standard settings for most routers are: login - admin, password - password, or admin and admin.
 2 Find the basic wireless settings, which should be located either on the main login screen or in the "Settings" section. Now make sure your router is transmitting the strongest signal possible Mbps or megabits per second by setting the available ones.
2 Find the basic wireless settings, which should be located either on the main login screen or in the "Settings" section. Now make sure your router is transmitting the strongest signal possible Mbps or megabits per second by setting the available ones. - If you haven't changed the wireless network name or SSID, do so now and write it down. This will help you when setting up your wireless repeater.
 3 Select "Repeating Functions" or "Signal Repeat Settings", or any menu item that mentions repetition. From here, you will be given the option to enable the wireless repeat feature on your network.
3 Select "Repeating Functions" or "Signal Repeat Settings", or any menu item that mentions repetition. From here, you will be given the option to enable the wireless repeat feature on your network. - Set up your primary router as a base station at this point. Make sure you select the base station features for this router and not the repeater options.
 4 Enter, where prompted, the MAC (Media Access Control) address of the router or relay to be used.
4 Enter, where prompted, the MAC (Media Access Control) address of the router or relay to be used.- The MAC address for the wireless repeater will be shown on a sticker located on the back of the device. The MAC address is 16 characters. It will be either 8 groups of 2 characters, separated by a hyphen or colon, or 4 groups of 4 characters, separated by dots (for example: 01-23-45-67-89-ab or 01: 23: 45: 67: 89: ab, or 0123.4567.89ab).
 5 Disconnect the network cable from the base station, and connect it to a repeater or secondary router that will act as a wireless repeater. Connect to the router again via your web browser and the home url is 192.168.0.1 or 192.168.1.1.
5 Disconnect the network cable from the base station, and connect it to a repeater or secondary router that will act as a wireless repeater. Connect to the router again via your web browser and the home url is 192.168.0.1 or 192.168.1.1.  6 Go to basic settings and verify that your wireless repeater will "communicate" with the correct wireless network by entering the specific SSID you used for the base station.
6 Go to basic settings and verify that your wireless repeater will "communicate" with the correct wireless network by entering the specific SSID you used for the base station. 7 Turn on the "Signal repeating functions" option in the repeat settings menu. You will assign a specific IP (Internet Protocol) address for your wireless repeater.
7 Turn on the "Signal repeating functions" option in the repeat settings menu. You will assign a specific IP (Internet Protocol) address for your wireless repeater. - The first sets should be 192.168.0 (or 192.168.1) and you will enter the last digits. You can enter any number from 1 to 255. Make a note of this new IP address because you will need it to log into the wireless repeater if you need to change the settings in the future.
 8 Enter the MAC address of the base station. The MAC address for the base station will be located on the back of the device on a sticker, and will look similar to the MAC address for the wireless repeater.
8 Enter the MAC address of the base station. The MAC address for the base station will be located on the back of the device on a sticker, and will look similar to the MAC address for the wireless repeater.  9 Save these settings and disconnect the repeater from your computer.
9 Save these settings and disconnect the repeater from your computer. 10 Find a suitable location for your wireless repeater. It should be within your known Wi-Fi signal area, but close to the boundaries. This way you get the maximum signal extension.
10 Find a suitable location for your wireless repeater. It should be within your known Wi-Fi signal area, but close to the boundaries. This way you get the maximum signal extension.
Tips
- When using a router and repeater, you will often be limited in security options. The most common security encryption item available for router and repeater setup is WEP or Wireless Equivalent Privacy. This is the weakest type of secure encryption available for a standard connection, but it is also most compatible with repeated beeps.