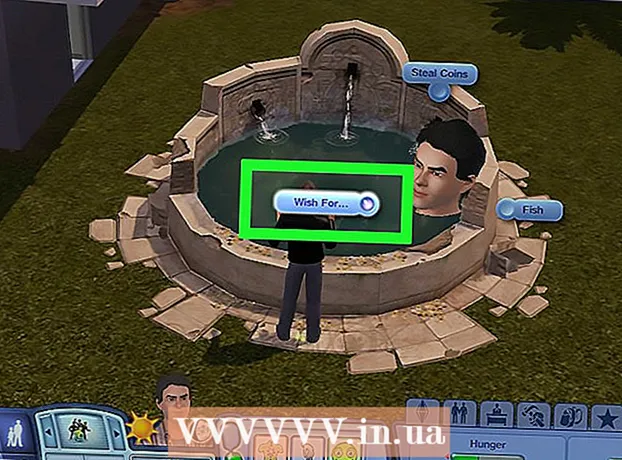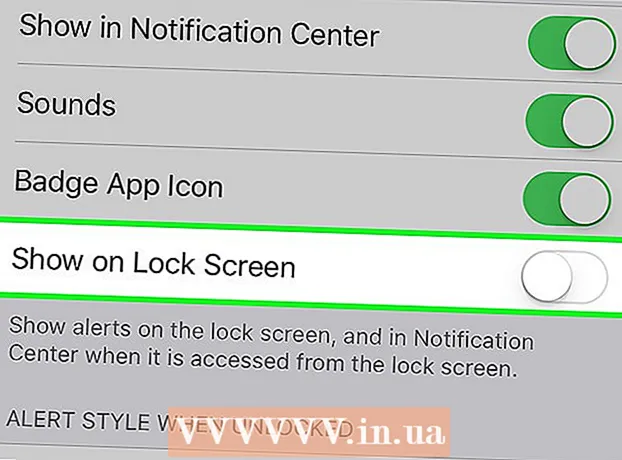Author:
Joan Hall
Date Of Creation:
26 July 2021
Update Date:
1 July 2024

Content
An operating system (OS) is a set of programs that control the interaction between hardware resources and programs installed on a computer. Most computers run the Windows operating system, but there are other popular operating systems such as Mac OS and Linux. In addition to checking the version of the operating system (for example, Windows 7), you can find other useful information, for example, the system bitness (32-bit or 64-bit).
Steps
 1 Turn on your computer and watch the screen as it boots up.
1 Turn on your computer and watch the screen as it boots up.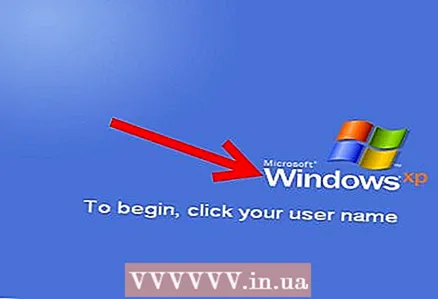 2 The name of the installed OS should be displayed on the screen, for example, Windows Vista. If you don't see the name of the OS, or if you need more information, read on.
2 The name of the installed OS should be displayed on the screen, for example, Windows Vista. If you don't see the name of the OS, or if you need more information, read on.  3 Click "Start" (lower left corner).
3 Click "Start" (lower left corner).- If you do not have a Start button, pay attention to the logo of this or that operating system.
- The Microsoft Windows logo or flag icon indicates that you have a version of Windows earlier than Windows 95, such as Windows 3.11.
- A red cap in the corner of the screen indicates that you are running the Red Hat Linux operating system.
- If you see a green or blue “L” in the corner of your screen, then your computer is running Lindows or Linspire.
- A gray or black footprint icon in the corner of the screen means that you are using a graphical user interface (GUI) called the GNU Network Object Model Environment (GNOME) on Linux or UNIX.
- If the words "Sun" or "Solaris" are written on a purple background, then it is the Sun Solaris operating system.
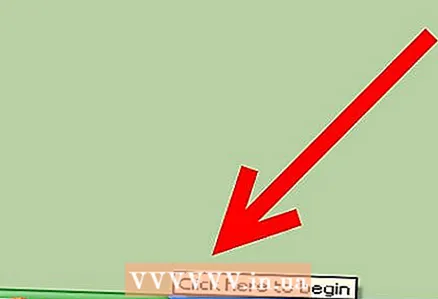 4 Look at the text at the end of the Start menu that may inform you of the name and version of the OS installed, such as Windows 95, Windows 2000 Professional, Windows XP Home, etc.etc.
4 Look at the text at the end of the Start menu that may inform you of the name and version of the OS installed, such as Windows 95, Windows 2000 Professional, Windows XP Home, etc.etc. - If you don't see the name of the OS, or if you need more information, read on.
 5 In the start menu search bar, type winver, and then press Enter.
5 In the start menu search bar, type winver, and then press Enter.- Or click Start - Run, type winver and then press Enter.
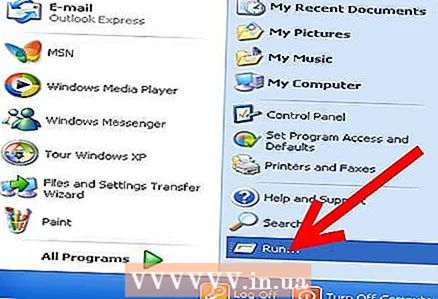
- Or click Start - Run, type winver and then press Enter.
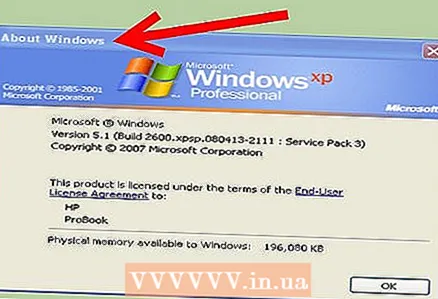 6 The "About Windows" window will open. The OS name will be displayed at the top of the window.
6 The "About Windows" window will open. The OS name will be displayed at the top of the window. - The operating system version number is displayed on the Version line, and service packs are indicated in parentheses. For example: Version 6.0 (Build 6001: Service Pack 1).
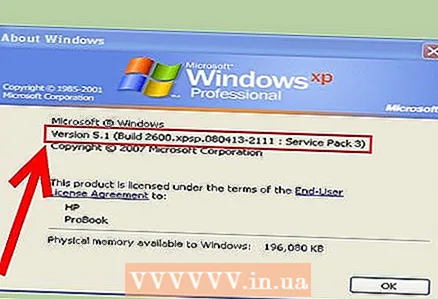
- The operating system version number is displayed on the Version line, and service packs are indicated in parentheses. For example: Version 6.0 (Build 6001: Service Pack 1).
 7 Alternatively, right-click on the My Computer icon (on the desktop or in the Start menu).
7 Alternatively, right-click on the My Computer icon (on the desktop or in the Start menu).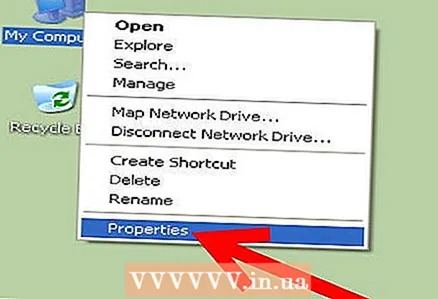 8 Select Properties from the menu.
8 Select Properties from the menu.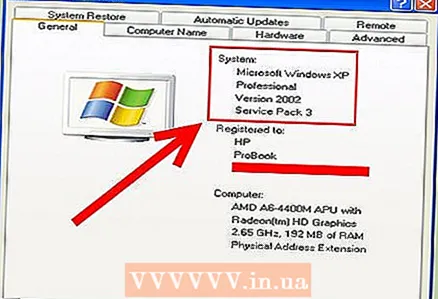 9 Information about the system is presented on the "General" tab, where you can find the name of the OS and its bit depth.
9 Information about the system is presented on the "General" tab, where you can find the name of the OS and its bit depth.- The operating system name and version are displayed in the System section, for example, Windows XP Home.
- If you have a 64-bit version of Windows XP, then you will find the words "x64 Edition". If these words are not there, then you have a 32-bit version of the OS.
- In Windows Vista or Windows 7, the "System Type" line displays "64-bit operating system" or "32-bit operating system".
Tips
- A service pack is a single file of updates intended to improve the operating system, computer programs, or other products.
- The apple icon in the upper left corner of the screen indicates that you are using Mac OS. You can find detailed information about the Mac OS by clicking on the apple icon and choosing "About this computer" or "About this Mac" from the menu.
- If you do not know which Linux or UNIX distribution kit is installed on your computer, enter the uname or uname –а command in the terminal to get information about the system version.
- If the previous command didn't work, enter cat / etc / issue
- Try typing ver instead of winver in the Run window.
What do you need
- Mouse
- Start Menu
- Run window
- My Computer icon