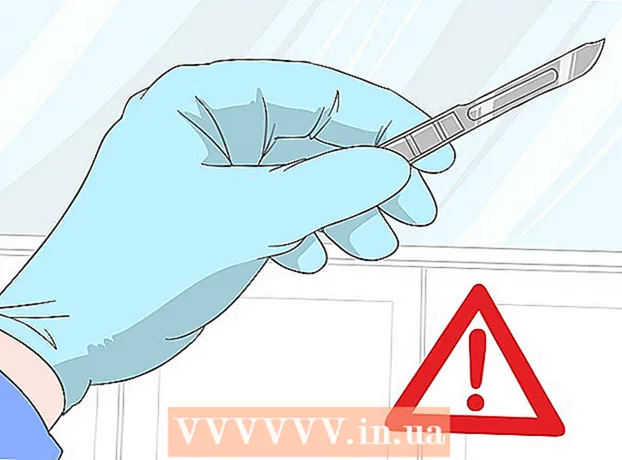Author:
Florence Bailey
Date Of Creation:
28 March 2021
Update Date:
27 June 2024

Content
In this article, we'll show you how to attach a photo to an email in Gmail. This can be done on a mobile device and a computer. Keep in mind that Gmail limits attachment size to 25 megabytes.
Steps
Method 1 of 2: On a mobile device
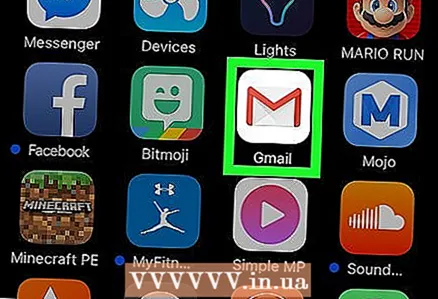 1 Launch the Gmail app. Click on the red M icon. If you are already signed in on a mobile device, your inbox will open.
1 Launch the Gmail app. Click on the red M icon. If you are already signed in on a mobile device, your inbox will open. - If you are not logged in yet, enter your Gmail email address and password.
 2 Click on the pencil icon. You will find it at the bottom right of the screen. The "New Message" window will open.
2 Click on the pencil icon. You will find it at the bottom right of the screen. The "New Message" window will open. 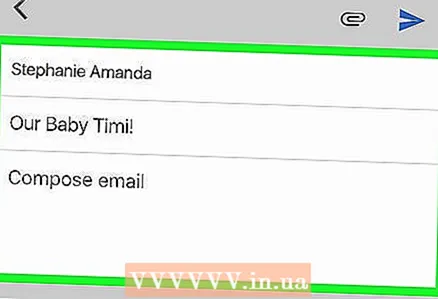 3 Enter your email text. Enter the recipient's address in the "To" field, enter the email subject in the "Subject" field (optional), and then enter the message text in the "Write a letter" field.
3 Enter your email text. Enter the recipient's address in the "To" field, enter the email subject in the "Subject" field (optional), and then enter the message text in the "Write a letter" field. 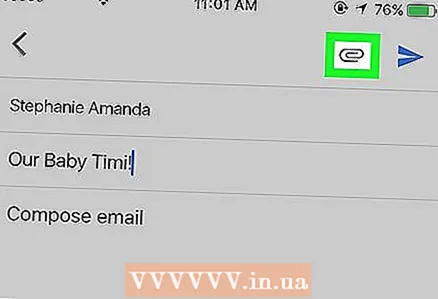 4 Click on the paperclip icon. It's in the upper right corner of the screen.
4 Click on the paperclip icon. It's in the upper right corner of the screen.  5 Select a photo. Click on a photo in one of the albums at the bottom of the screen. You can also press and hold a photo to select it, and then touch other photos to select them.
5 Select a photo. Click on a photo in one of the albums at the bottom of the screen. You can also press and hold a photo to select it, and then touch other photos to select them. - To attach several photos at once, click "Insert" in the upper right corner of the screen.
 6 Tap the Send icon. It looks like a paper airplane and is located in the upper right corner of the screen. An email with attached photos will be sent to the recipient.
6 Tap the Send icon. It looks like a paper airplane and is located in the upper right corner of the screen. An email with attached photos will be sent to the recipient.
Method 2 of 2: On the computer
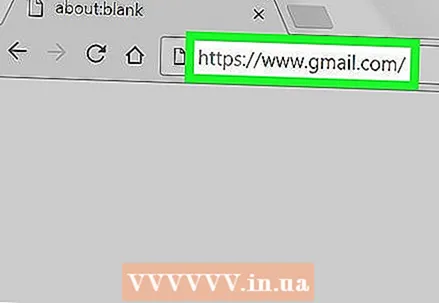 1 Open the Gmail website. Go to address https://www.gmail.com/ in a web browser. If you're already signed in to your account, your Gmail inbox will open.
1 Open the Gmail website. Go to address https://www.gmail.com/ in a web browser. If you're already signed in to your account, your Gmail inbox will open. - If you are not logged in yet, click "Login" and enter your email address and password.
 2 Click on Write a message. It's on the left side of your inbox under Gmail. The "New message" window will open on the right.
2 Click on Write a message. It's on the left side of your inbox under Gmail. The "New message" window will open on the right.  3 Enter your email text. Enter the recipient's address in the "To" field, enter the email subject in the "Subject" field (optional), and then enter the email text in the "Write a letter" field.
3 Enter your email text. Enter the recipient's address in the "To" field, enter the email subject in the "Subject" field (optional), and then enter the email text in the "Write a letter" field. 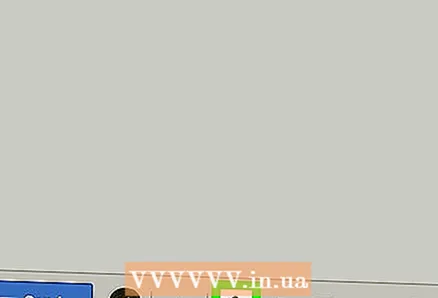 4 Click on the paperclip icon. It's at the bottom of the New Message window. A window will open where you can select files stored on your computer.
4 Click on the paperclip icon. It's at the bottom of the New Message window. A window will open where you can select files stored on your computer. - To attach a photo from Google Drive, click on the triangular Google Drive icon.
 5 Select the photo you want. Navigate to your photo folder and then double-click on it.
5 Select the photo you want. Navigate to your photo folder and then double-click on it. - To attach multiple photos at once, hold down the key Control, click on each photo you want, and then click Open.
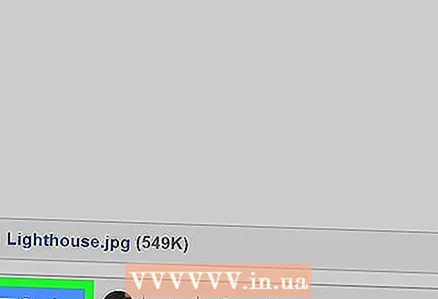 6 Click on send. It's in the lower-left corner of the New Message window. An email with attached photos will be sent to the recipient.
6 Click on send. It's in the lower-left corner of the New Message window. An email with attached photos will be sent to the recipient.
Tips
- The attachment limit of 25 megabytes does not apply to files stored in Google Drive.
Warnings
- The quality of your photos may decrease when you send them by e-mail.