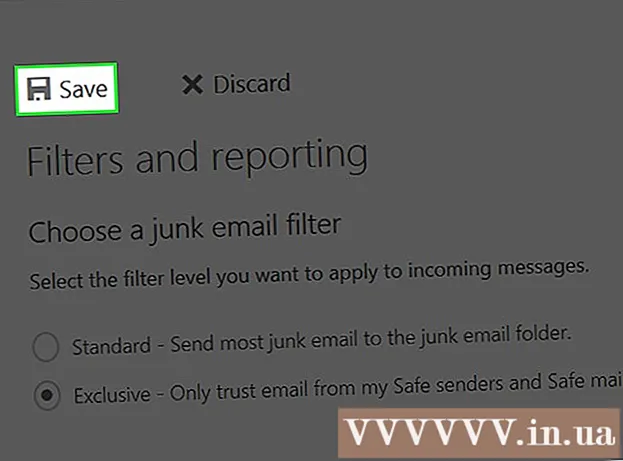Author:
Bobbie Johnson
Date Of Creation:
2 April 2021
Update Date:
1 July 2024

Content
In this article, we'll show you how to attach a file to a PDF document using Adobe Reader DC on Windows, macOS, or Android.
Steps
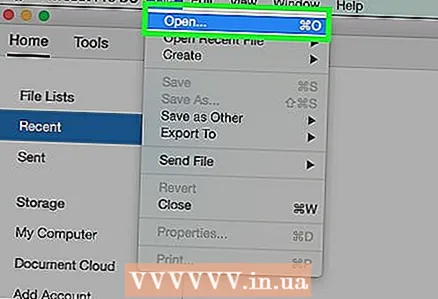 1 Open the PDF document in Adobe Reader. To launch Reader, click on the icon that looks like a stylized white letter "A" on a red background. Now click "File" in the menu bar at the top of the screen, click "Open", select the PDF document to which you want to attach the file, and then click "Open."
1 Open the PDF document in Adobe Reader. To launch Reader, click on the icon that looks like a stylized white letter "A" on a red background. Now click "File" in the menu bar at the top of the screen, click "Open", select the PDF document to which you want to attach the file, and then click "Open." - If you don't have Adobe Reader on your computer, download it from https://get.adobe.com/reader; it supports Windows, macOS and Android.
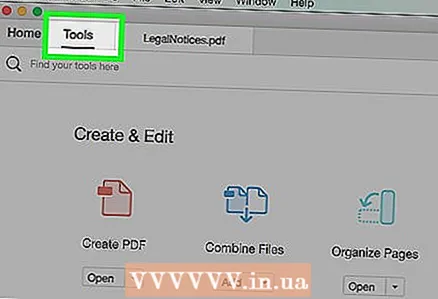 2 Click on Tools. It's in the upper-left corner of the window.
2 Click on Tools. It's in the upper-left corner of the window. 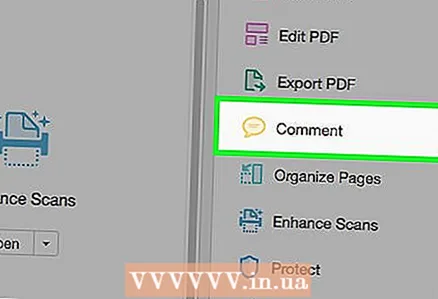 3 Click on A comment. This speech cloud icon is in the upper-left side of the window.
3 Click on A comment. This speech cloud icon is in the upper-left side of the window. 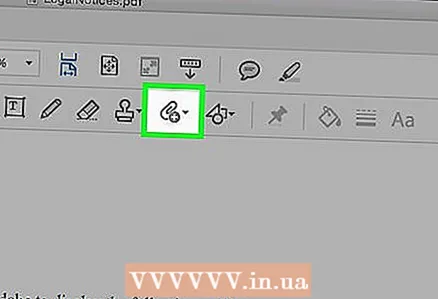 4 Click the paperclip icon next to the "+" symbol in the toolbar at the top of the window.
4 Click the paperclip icon next to the "+" symbol in the toolbar at the top of the window.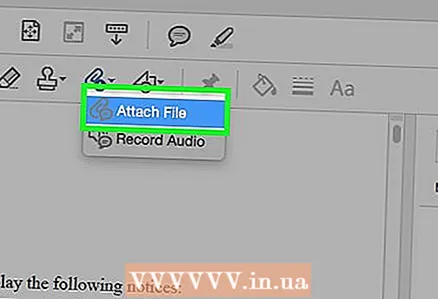 5 Click on Attach file. The mouse pointer turns into a paperclip.
5 Click on Attach file. The mouse pointer turns into a paperclip. 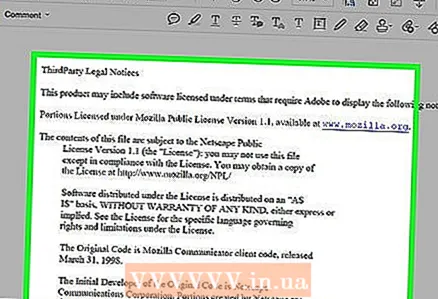 6 Click on the text where you want to attach the file.
6 Click on the text where you want to attach the file.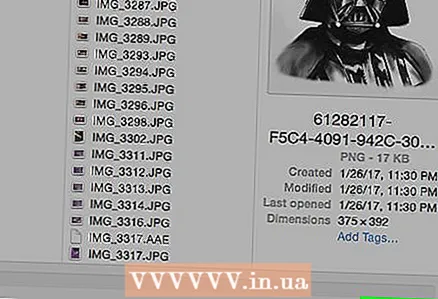 7 Find the file you want to attach and click Choose.
7 Find the file you want to attach and click Choose. 8 Customize the appearance of the attachment. In the dialog box, select the icon representing the attached file, and the color and opacity of the icon.
8 Customize the appearance of the attachment. In the dialog box, select the icon representing the attached file, and the color and opacity of the icon. 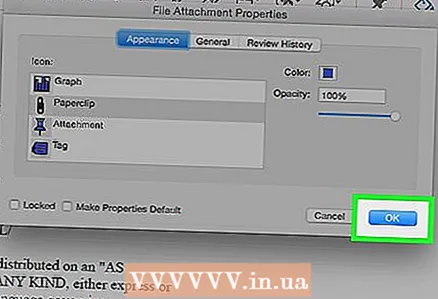 9 Click on OK.
9 Click on OK.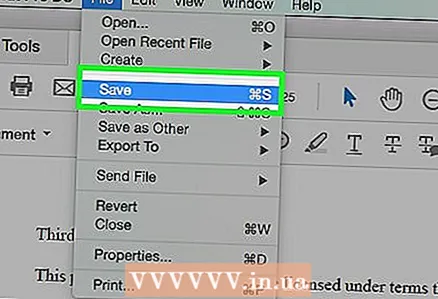 10 Click on File in the menu bar and select Save. The file will be attached to the PDF document.
10 Click on File in the menu bar and select Save. The file will be attached to the PDF document.