Author:
Florence Bailey
Date Of Creation:
19 March 2021
Update Date:
27 June 2024

Content
- Steps
- Part 1 of 4: Install Jelly Bean
- Part 2 of 4: Google Now Settings
- Part 3 of 4: Google Now Cards
- Part 4 of 4: Voice Commands in Google Now
- Tips
Google Now is a virtual assistant for Android smartphones. Thanks to him, you can very quickly get information about the weather, traffic jams and news in your region. You can also use Google voice search. Download the Android Jelly Bean operating system and start using Google Now.
Steps
Part 1 of 4: Install Jelly Bean
 1 Check if your Android smartphone has the latest version of the operating system. Google Now requires Android version - Jelly Bean.
1 Check if your Android smartphone has the latest version of the operating system. Google Now requires Android version - Jelly Bean.  2 Go to the "Settings" section of your phone. To do this, click on the button with the gear icon or select "Settings".
2 Go to the "Settings" section of your phone. To do this, click on the button with the gear icon or select "Settings". 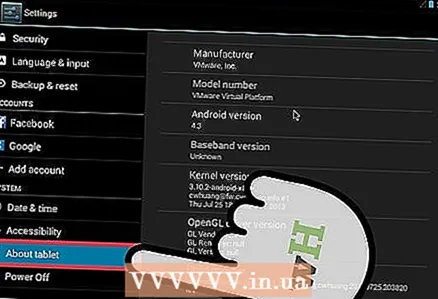 3 Find information about your phone. It could be a section called About Phone or your phone model. Click on this button.
3 Find information about your phone. It could be a section called About Phone or your phone model. Click on this button. 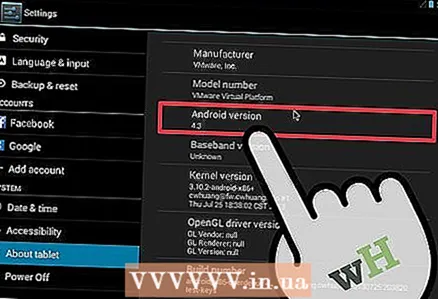 4 Find the section with information about your operating system. You should see "Android OS" version 4.1 or higher.
4 Find the section with information about your operating system. You should see "Android OS" version 4.1 or higher. - If your device has an older version of Android, try updating it.
 5 Then restart your phone.
5 Then restart your phone.
Part 2 of 4: Google Now Settings
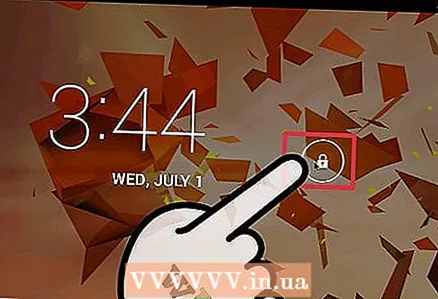 1 Unlock your smartphone display.
1 Unlock your smartphone display. 2 Swipe up on the Google icon.
2 Swipe up on the Google icon. 3 Find the Google Now personal details page. This should be the first page you see on the Google Now welcome screen.
3 Find the Google Now personal details page. This should be the first page you see on the Google Now welcome screen. - To activate Google Now and make it work correctly, give the app access to your location, calendar, and Gmail.
 4 Press the "Menu" button. Tap on settings for weather, traffic, calendar, travel, flights, public transport and locations. These sections are called "cards" in the Google Now app.
4 Press the "Menu" button. Tap on settings for weather, traffic, calendar, travel, flights, public transport and locations. These sections are called "cards" in the Google Now app. - Change the card settings according to your preference. Or leave them as they are.
- If you turn on Location History, Google Now can track your location and provide the most up-to-date information based on that. This is very important for the weather and traffic conditions.
Part 3 of 4: Google Now Cards
 1 Go to the Google Now home screen. To do this, on the home screen, swipe up on the Google icon.
1 Go to the Google Now home screen. To do this, on the home screen, swipe up on the Google icon.  2 On first launch, select the "Show example cards" option. When you start using Google search, changing locations and creating new calendar entries, Google Now will populate the cards section.
2 On first launch, select the "Show example cards" option. When you start using Google search, changing locations and creating new calendar entries, Google Now will populate the cards section. 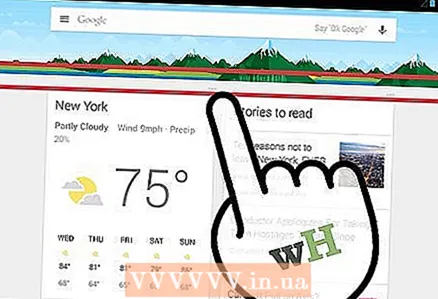 3 Click the Refresh button at the bottom of the Google Now screen. This will update weather, traffic, emails and more.
3 Click the Refresh button at the bottom of the Google Now screen. This will update weather, traffic, emails and more.  4 Click on the 3 dots on any Google Now card to see more information on this topic.
4 Click on the 3 dots on any Google Now card to see more information on this topic. 5 Start populating your flashcards panel by performing a few Google searches with voice commands on your favorite topics such as fashion, promotions, sports teams, and news.
5 Start populating your flashcards panel by performing a few Google searches with voice commands on your favorite topics such as fashion, promotions, sports teams, and news.
Part 4 of 4: Voice Commands in Google Now
 1 Go to the Google search bar. Click on the microphone on the right side of the search bar. This way you can execute the voice command.
1 Go to the Google search bar. Click on the microphone on the right side of the search bar. This way you can execute the voice command.  2 Speak the command into your phone microphone. Try to speak as clearly as possible. It will now make it easier for Google Now to search based on your previous searches.
2 Speak the command into your phone microphone. Try to speak as clearly as possible. It will now make it easier for Google Now to search based on your previous searches.  3 Check out the labels to find information on your frequent requests. You can search in the form of a question, but to improve the accuracy of your results, just say specific terms.
3 Check out the labels to find information on your frequent requests. You can search in the form of a question, but to improve the accuracy of your results, just say specific terms. - Say the name of the sports team, the name of the movie and its location, drawings on a specific topic, zip code, area code, weather and location, flight number, math problem, type of food in a specific location and time.
- To expand your knowledge, say "define" followed by the word you want to define.
 4 Experiment with your search terms. Google Now will start filling cards faster.
4 Experiment with your search terms. Google Now will start filling cards faster.
Tips
- If cards in Google Now are not updating, you may have set too strict rules in your privacy settings. Go to your privacy settings and turn on your web search history.
- If you're using a Nexus 5, you can open Google Now by swiping left to the leftmost screen.
- On devices with a physical Home button (such as Samsung), double-click it to open Google Now.



