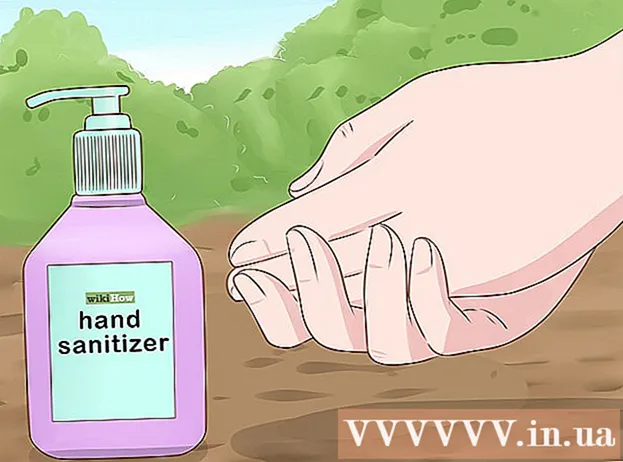Author:
Clyde Lopez
Date Of Creation:
26 June 2021
Update Date:
1 July 2024

Content
A mobile phone is one of the personal items that anyone can get. With the advent of smartphones, more often than not, personal data is stored on these devices. Since smartphones are portable and easy to use, you must keep your phone secure to avoid unauthorized access to your device. App Lock (or App Protector) is an application that allows you to lock your apps and restrict access to them using a password. App Lock provides extra security to your phone.
Steps
Part 1 of 2: Download the app
 1 Start Google Play. Click on the "Google Play" icon on your phone's home screen or in the list of applications.
1 Start Google Play. Click on the "Google Play" icon on your phone's home screen or in the list of applications.  2 Find App Lock or App Protector. The first app that appears on the list is what you need. Click on it.
2 Find App Lock or App Protector. The first app that appears on the list is what you need. Click on it.  3 Download the app. Just click on Install and install one of the two apps on your device.
3 Download the app. Just click on Install and install one of the two apps on your device.
Part 2 of 2: Customize the app
 1 Run the application. Click on "Open" in the Google App Store after the installation is complete. If you have closed the application store, then click on the icon on the home screen of your device.
1 Run the application. Click on "Open" in the Google App Store after the installation is complete. If you have closed the application store, then click on the icon on the home screen of your device. - Also, you can launch the application from the list of applications on your device.
- You will be asked to create a new password.
 2 Create a new password. Enter a 4-16 digit password.
2 Create a new password. Enter a 4-16 digit password. - Click on "Continue" when done.
 3 Check the generated password. Enter the password you created.
3 Check the generated password. Enter the password you created.  4 Set your security question. You will need to fill in 3 fields:
4 Set your security question. You will need to fill in 3 fields: - Security Question - Enter the security question to be used if you forget your master password.
- Security Question Answer - Enter the security question answer.
- A password hint is a hint in case you forget your password.
 5 Draw a graphic castle. Connect the 4 dots to create a graphic castle. Although this part may be skipped, for your own safety, it is recommended that you install it.
5 Draw a graphic castle. Connect the 4 dots to create a graphic castle. Although this part may be skipped, for your own safety, it is recommended that you install it.  6 Click on "Continue.’ App Lock or App Protector will reboot, then you will be asked to enter your password.
6 Click on "Continue.’ App Lock or App Protector will reboot, then you will be asked to enter your password.  7 Select apps to block. To set up app lock, swipe the switch to the right of the app name. The toggle icon will change to a padlock.
7 Select apps to block. To set up app lock, swipe the switch to the right of the app name. The toggle icon will change to a padlock. - To unlock an application, swipe the same switch and the icon will change to an open lock.
Tips
- Try not to forget your password to avoid unwanted blocking of the application.
- App Lock or App Protector only blocks a specific type of application. This means that if you have two types of file viewing application, blocking one of them, the other can still be used.