Author:
Carl Weaver
Date Of Creation:
2 February 2021
Update Date:
1 July 2024
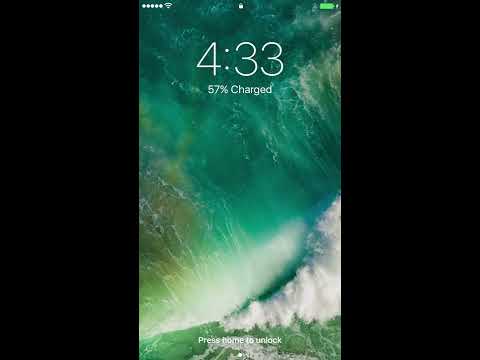
Content
- Steps
- Part 1 of 6: How to enable location detection for Snapchat on iPhone / iPad
- Part 2 of 6: How to enable location detection for Snapchat on Android
- Part 3 of 6: How to enable filters
- Part 4 of 6: How to Use Multiple Filters
- Part 5 of 6: How to Use Emoji Filters
- Part 6 of 6: How to Use Lenses
This article will show you how to use emoji filters, lenses, and some filters in the Snapchat app.
Steps
Part 1 of 6: How to enable location detection for Snapchat on iPhone / iPad
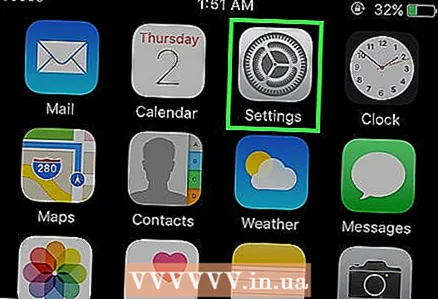 1 Open the settings on your iPhone. The icon of this application looks like gray gears. As a rule, it is located on the main screen.
1 Open the settings on your iPhone. The icon of this application looks like gray gears. As a rule, it is located on the main screen. 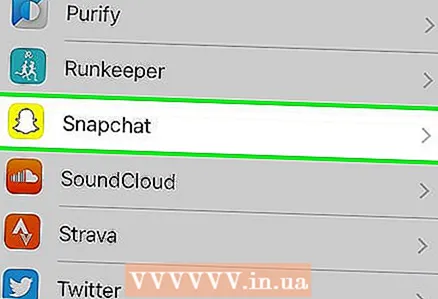 2 Click on Snapchat. Find this app among other apps.
2 Click on Snapchat. Find this app among other apps. 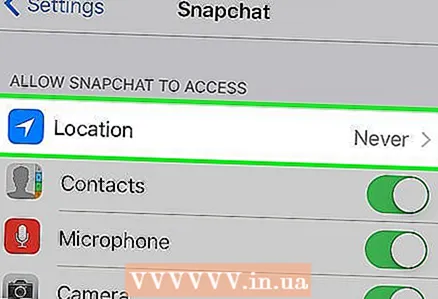 3 Click Location. This item is located at the top of the page.
3 Click Location. This item is located at the top of the page. 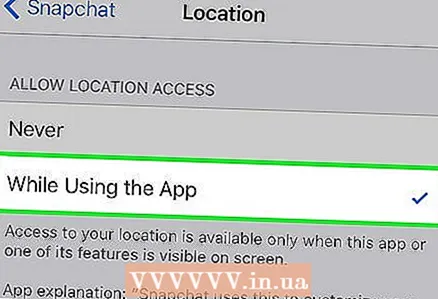 4 Select "While using the app." Now, while you are using the app, Snapchat will have access to your location.
4 Select "While using the app." Now, while you are using the app, Snapchat will have access to your location.
Part 2 of 6: How to enable location detection for Snapchat on Android
 1 Open the settings on your Android device. The application icon looks like gray gears (⚙️). You can usually find it on the home screen.
1 Open the settings on your Android device. The application icon looks like gray gears (⚙️). You can usually find it on the home screen.  2 Scroll down and tap All Apps. You can find it in the "Device" section.
2 Scroll down and tap All Apps. You can find it in the "Device" section.  3 Scroll down and click on Snapchat. Apps are listed alphabetically.
3 Scroll down and click on Snapchat. Apps are listed alphabetically.  4 Go to the Permissions menu.
4 Go to the Permissions menu.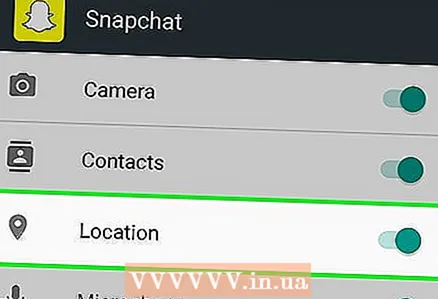 5 Move the slider beside "Location" to the right, to the "On" position. It will be highlighted in blue-green. Now the app has Snapchat access to the location of your device will appear and you will be able to use special geofilters.
5 Move the slider beside "Location" to the right, to the "On" position. It will be highlighted in blue-green. Now the app has Snapchat access to the location of your device will appear and you will be able to use special geofilters.
Part 3 of 6: How to enable filters
 1 Start Snapchat. The app icon looks like a ghost on a yellow background. Camera mode will open.
1 Start Snapchat. The app icon looks like a ghost on a yellow background. Camera mode will open. 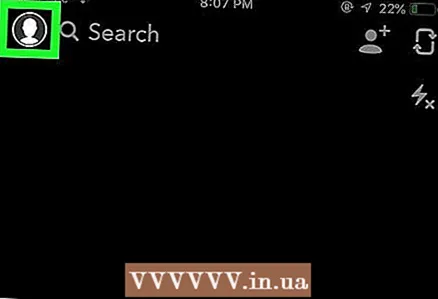 2 Click on the ghost icon. It's in the upper left corner of the screen. The user screen will open.
2 Click on the ghost icon. It's in the upper left corner of the screen. The user screen will open. 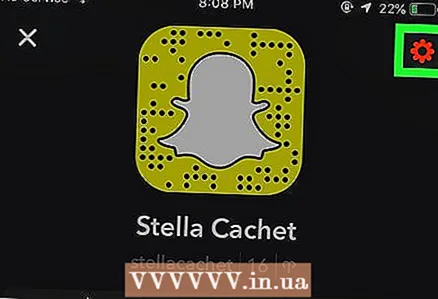 3 Click on the gear icon. It's in the upper right corner of the screen. The settings menu will open.
3 Click on the gear icon. It's in the upper right corner of the screen. The settings menu will open. 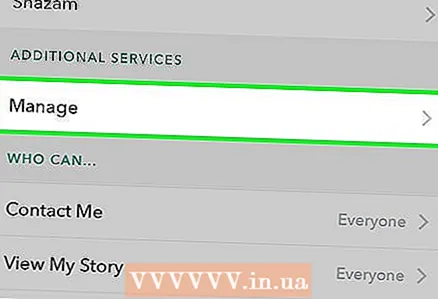 4 Click Manage Settings. This menu is located in the Additional Services section.
4 Click Manage Settings. This menu is located in the Additional Services section.  5 Turn on Filters by moving the slider to the right. You will have access to all the available Snapchat filters.
5 Turn on Filters by moving the slider to the right. You will have access to all the available Snapchat filters.
Part 4 of 6: How to Use Multiple Filters
 1 Press the shutter button to take a picture. It's a large circle button at the bottom of the screen. The photo will appear on the screen.
1 Press the shutter button to take a picture. It's a large circle button at the bottom of the screen. The photo will appear on the screen.  2 Swipe left or right across the screen. The filter menu will open. When moving to the right, the geofilters will open; moving to the left will bring up the traditional Snapchat filters.
2 Swipe left or right across the screen. The filter menu will open. When moving to the right, the geofilters will open; moving to the left will bring up the traditional Snapchat filters.  3 Tap and hold the photo. This way, by holding on to the selected filter, you will be able to apply it to the photo.
3 Tap and hold the photo. This way, by holding on to the selected filter, you will be able to apply it to the photo.  4 Swipe left or right with another finger. Without lifting your finger from the screen, select a different filter.
4 Swipe left or right with another finger. Without lifting your finger from the screen, select a different filter. - You can add up to three geofilters, time stamps, temperature icons, or color filters.
Part 5 of 6: How to Use Emoji Filters
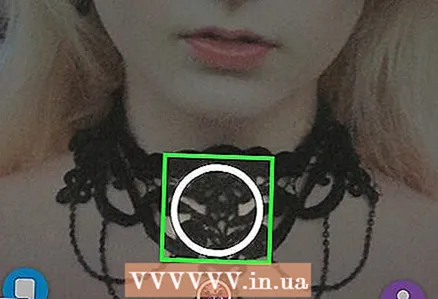 1 Take a picture. To take a photo of anything, click on the large round button at the bottom of the screen. The picture will appear on the screen.
1 Take a picture. To take a photo of anything, click on the large round button at the bottom of the screen. The picture will appear on the screen.  2 Click on the "Sticker" button. The button is in the upper right corner of the screen and looks like a sheet of paper with a folded corner.
2 Click on the "Sticker" button. The button is in the upper right corner of the screen and looks like a sheet of paper with a folded corner.  3 Click on the emoticon icon. It is located in the lower right corner of the screen. The emoji menu will open.
3 Click on the emoticon icon. It is located in the lower right corner of the screen. The emoji menu will open. 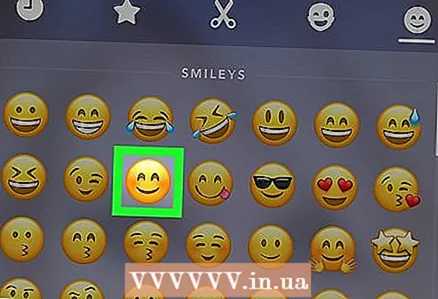 4 Click on emoji. Select the emoji of the color you would like to use as a filter. Emoji will be available in the center of the screen.
4 Click on emoji. Select the emoji of the color you would like to use as a filter. Emoji will be available in the center of the screen. - The outer edge of the emoji will eventually become the filter.
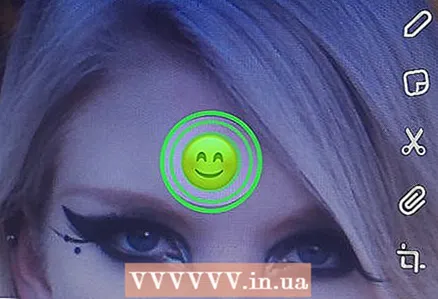 5 Drag the emoji to the corner of the screen.
5 Drag the emoji to the corner of the screen. 6 Spread two fingers apart to increase the size of the emoji.
6 Spread two fingers apart to increase the size of the emoji. 7 Drag the emoji to the corner again. Continue enlarging and dragging the emoji to the corner of the screen until only the outer edge of the photo is enlarged. You should have a color filter from the pixelated semi-transparent edges of the image.
7 Drag the emoji to the corner again. Continue enlarging and dragging the emoji to the corner of the screen until only the outer edge of the photo is enlarged. You should have a color filter from the pixelated semi-transparent edges of the image.
Part 6 of 6: How to Use Lenses
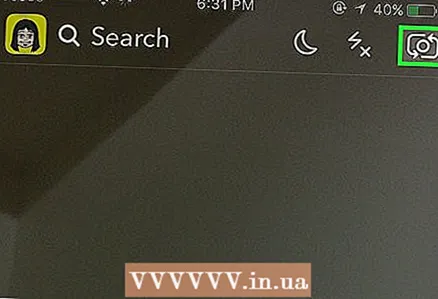 1 Switch the camera view by clicking on the rotating camera icon. It's in the upper right corner of the screen. Make sure the correct camera is selected before applying lenses.
1 Switch the camera view by clicking on the rotating camera icon. It's in the upper right corner of the screen. Make sure the correct camera is selected before applying lenses.  2 Click on the middle of the screen. The lens menu will open.
2 Click on the middle of the screen. The lens menu will open.  3 Scroll through the lenses. The preview will allow you to see the photo with the lens effect applied.
3 Scroll through the lenses. The preview will allow you to see the photo with the lens effect applied. - In order to achieve some of the effects, you need to perform some actions, for example, raise your eyebrows.
 4 Press the shutter button while the filter of your choice is active. It's a large, round button at the bottom of the screen. The selected lens will be applied to the photo.
4 Press the shutter button while the filter of your choice is active. It's a large, round button at the bottom of the screen. The selected lens will be applied to the photo. - Press and hold the shutter button for ten seconds to shoot a video with the selected lens.
 5 Edit the photo. Add stickers, text, pictures, emojis or filters.
5 Edit the photo. Add stickers, text, pictures, emojis or filters. - Save the photo to your device by clicking on the "Save" button. The button is located in the lower left corner of the screen.
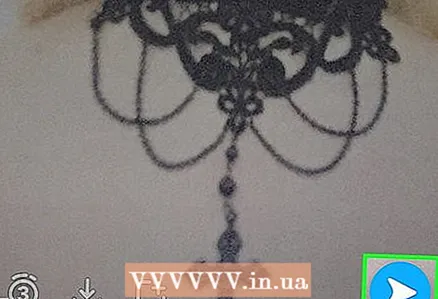 6 Click Forward to forward your photo to someone. This button is in the lower right corner of the screen.
6 Click Forward to forward your photo to someone. This button is in the lower right corner of the screen.



