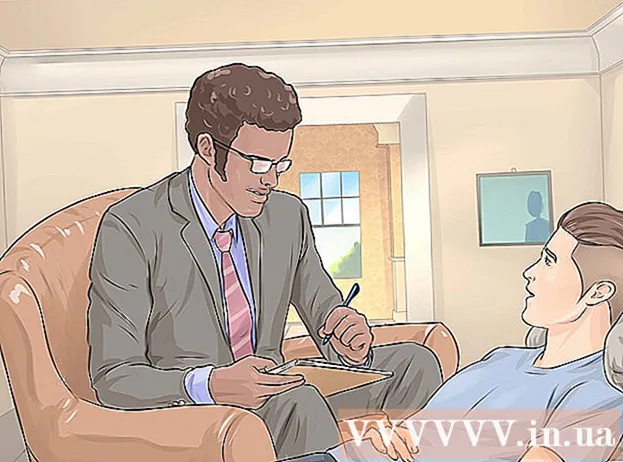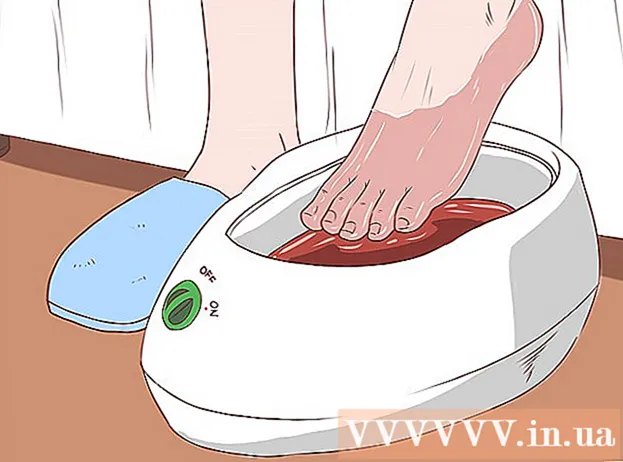Author:
Sara Rhodes
Date Of Creation:
17 February 2021
Update Date:
1 July 2024

Content
- Steps
- Method 1 of 5: Outlook Web App
- Method 2 of 5: Outlook Client
- Method 3 of 5: Access Mail from iPhone
- Method 4 of 5: Access Mail from an Android Device
- Method 5 of 5: Access mail from BlackBerry
Nowadays, work rarely ends after leaving the office, and more and more people are used to checking work emails from home or on the road. With your company's permission, you can connect to your work email servers through Outlook Web App (formerly Outlook Web Access). You can also use a traditional Outlook client or smartphone. For a successful connection, you will have to contact your IT department.
Steps
Method 1 of 5: Outlook Web App
 1 Contact the IT department. Before attempting to connect to your work email from home, check with your company's IT department to make sure they don't mind. For security reasons, many large companies prohibit accessing work mail from anywhere other than the office. The IT staff will also be able to help you connect to your work mail.
1 Contact the IT department. Before attempting to connect to your work email from home, check with your company's IT department to make sure they don't mind. For security reasons, many large companies prohibit accessing work mail from anywhere other than the office. The IT staff will also be able to help you connect to your work mail.  2 Find out if your firm uses Office 365 or an Exchange server to work with Outlook Web App (Access). Depending on the Microsoft products your firm uses, there are several different ways to connect to your mail through a browser. If your company uses Office 365 Small Business or an Exchange server configured for Web Access, then you can use Outlook Web App (formerly Outlook Web Access) to view your work email.
2 Find out if your firm uses Office 365 or an Exchange server to work with Outlook Web App (Access). Depending on the Microsoft products your firm uses, there are several different ways to connect to your mail through a browser. If your company uses Office 365 Small Business or an Exchange server configured for Web Access, then you can use Outlook Web App (formerly Outlook Web Access) to view your work email.  3 Go to the authorization page of your company's mail service. If your company has Outlook Web App, then depending on how the mail service is configured, you can access the authorization page in different ways:
3 Go to the authorization page of your company's mail service. If your company has Outlook Web App, then depending on how the mail service is configured, you can access the authorization page in different ways: - Office 365 Small Business - Visit portal.office.com.
- Exchange server - go to the Exchange server authorization page. For example, if your firm is called “Interslice,” the Exchange authorization page might be: mail.interslice.com.
 4 Enter your complete email address and password. Enter your Office 365 Small Business or Exchange email address and password. If you are not aware of this information, contact the IT department.
4 Enter your complete email address and password. Enter your Office 365 Small Business or Exchange email address and password. If you are not aware of this information, contact the IT department.  5 Open your mailbox. Logging in with your username and password, you can open your inbox. This process will be slightly different depending on whether you are using Office 365 Small Business or an Exchange server:
5 Open your mailbox. Logging in with your username and password, you can open your inbox. This process will be slightly different depending on whether you are using Office 365 Small Business or an Exchange server: - Office 365 Small Business - Click the app launch button (hash) and select Mail.
- Exchange server - in the navigation pane, click on the "Mail" button.
 6 Read and respond to emails. When you open the Inbox folder, like in any other mail client, you can view and reply to letters, as well as write a message. The folders will be on the left and your messages in the middle. When you select a message, it will appear in the pane on the right.
6 Read and respond to emails. When you open the Inbox folder, like in any other mail client, you can view and reply to letters, as well as write a message. The folders will be on the left and your messages in the middle. When you select a message, it will appear in the pane on the right.
Method 2 of 5: Outlook Client
 1 Contact the IT department. Different companies have different policies for accessing work mail outside the office. Your IT department may also have specific guidelines that you will need to follow when setting up a connection to your work email account.
1 Contact the IT department. Different companies have different policies for accessing work mail outside the office. Your IT department may also have specific guidelines that you will need to follow when setting up a connection to your work email account.  2 Start Outlook on your computer. If your business uses Exchange or Office 365 Small Business, you can add your account to Outlook on a Mac or Windows computer.
2 Start Outlook on your computer. If your business uses Exchange or Office 365 Small Business, you can add your account to Outlook on a Mac or Windows computer.  3 Click on the "File" menu and select "Information". After that, you will see the account information for the current accounts.
3 Click on the "File" menu and select "Information". After that, you will see the account information for the current accounts.  4 Click on the "Add Account" button. This will allow you to add a new account to Outlook.
4 Click on the "Add Account" button. This will allow you to add a new account to Outlook.  5 Enter your work email address and password. The program will automatically detect the type of connected server. During the account setup process, you will most likely have to enter your password again.
5 Enter your work email address and password. The program will automatically detect the type of connected server. During the account setup process, you will most likely have to enter your password again. - Note that Outlook 2016 only supports automatic configuration of Exchange accounts, so the Exchange administrator will have to configure the server to enable it. Outlook 2016 does not support Exchange 2007.
 6 Go to your work email. When you log into the mail under your account, you can receive and send work emails using the Outlook client. Just select your Inbox from the left navigation pane.
6 Go to your work email. When you log into the mail under your account, you can receive and send work emails using the Outlook client. Just select your Inbox from the left navigation pane.
Method 3 of 5: Access Mail from iPhone
 1 Contact the IT department. For security reasons, many firms do not allow employees to enter work emails outside the office. Contact your IT department to see if you can access work email from home. They will also be able to provide you with connection instructions.
1 Contact the IT department. For security reasons, many firms do not allow employees to enter work emails outside the office. Contact your IT department to see if you can access work email from home. They will also be able to provide you with connection instructions.  2 Open the Settings app on your phone. If your business has Office 365 Small Business or Exchange, you can add their mail account to your Mail app, provided your IT department has allowed outside connections.
2 Open the Settings app on your phone. If your business has Office 365 Small Business or Exchange, you can add their mail account to your Mail app, provided your IT department has allowed outside connections.  3 Select "Mail, Contacts, Calendars." This will open the settings for all connected email accounts.
3 Select "Mail, Contacts, Calendars." This will open the settings for all connected email accounts.  4 Click Add and select Exchange. This way, you'll be able to add Exchange and Office 365 Small Business email accounts.
4 Click Add and select Exchange. This way, you'll be able to add Exchange and Office 365 Small Business email accounts.  5 Enter your complete email address and password. Do not forget to include the domain at the end of the address (for example, "[email protected]").
5 Enter your complete email address and password. Do not forget to include the domain at the end of the address (for example, "[email protected]").  6 Make sure the Mail option is enabled and click Save. This will add your Exchange or Office 365 account to your app.
6 Make sure the Mail option is enabled and click Save. This will add your Exchange or Office 365 account to your app. - If you are unable to connect to your Exchange or Office 365 server, contact your IT department. They may be blocking connections from mobile devices.
 7 Create a passcode if prompted. In some versions of Exchange, when adding an account, you may be asked to create an access code. You will have to enter this code every time you check your work mail.
7 Create a passcode if prompted. In some versions of Exchange, when adding an account, you may be asked to create an access code. You will have to enter this code every time you check your work mail.
Method 4 of 5: Access Mail from an Android Device
 1 Contact the IT department. Depending on company policy, you may not be allowed to access work email outside of the office. Contact your IT department to see if you can access the Exchange server from your Android device and if there are any specific instructions for your network.
1 Contact the IT department. Depending on company policy, you may not be allowed to access work email outside of the office. Contact your IT department to see if you can access the Exchange server from your Android device and if there are any specific instructions for your network.  2 Open the Settings app on your phone. If your IT department has signed up for work email, then go to the Settings app on your Android device to add your Exchange or Office 365 Small Business account.
2 Open the Settings app on your phone. If your IT department has signed up for work email, then go to the Settings app on your Android device to add your Exchange or Office 365 Small Business account.  3 Click on the "Accounts" option. After that, you will see all the accounts that are currently connected to your device.
3 Click on the "Accounts" option. After that, you will see all the accounts that are currently connected to your device.  4 Click on the "+ Add Account" button and select "Exchange". This way, you can add an Exchange or Office 365 account to your device.
4 Click on the "+ Add Account" button and select "Exchange". This way, you can add an Exchange or Office 365 account to your device.  5 Enter your full business email address. Enter your Exchange work email address and click Next.
5 Enter your full business email address. Enter your Exchange work email address and click Next.  6 Enter password. Enter the password you use to log into your work email. If you do not know the password, then contact the IT department.
6 Enter password. Enter the password you use to log into your work email. If you do not know the password, then contact the IT department.  7 View your account and server information. You will see the work email address and password, as well as the server type, port, and security protocol. It is generally best to leave them as they are, but you may need to change them if asked by the IT department.
7 View your account and server information. You will see the work email address and password, as well as the server type, port, and security protocol. It is generally best to leave them as they are, but you may need to change them if asked by the IT department. - If you are unable to connect to the Exchange server, contact your IT department to ensure that you are allowed to access corporate email outside the office. The IT department can provide you with special instructions, only after following which you will be able to access your work mail.
 8 Change your account settings. Once you're connected to your account, you can choose what data to sync with your Android device. To receive work mail on your phone, make sure the "Sync mail" option is turned on.
8 Change your account settings. Once you're connected to your account, you can choose what data to sync with your Android device. To receive work mail on your phone, make sure the "Sync mail" option is turned on.  9 Go to work email from a client or email application. By adding an account to your device, you can access work email from the mail app or client on your Android device.
9 Go to work email from a client or email application. By adding an account to your device, you can access work email from the mail app or client on your Android device.
Method 5 of 5: Access mail from BlackBerry
 1 Contact the IT department. Not every company allows you to view work mail outside the office, and many companies have special requirements for gaining access to the mail server. Contact IT to see if you can access email with your BlackBerry, and if there are any special instructions for doing so.
1 Contact the IT department. Not every company allows you to view work mail outside the office, and many companies have special requirements for gaining access to the mail server. Contact IT to see if you can access email with your BlackBerry, and if there are any special instructions for doing so. - If your business uses a BlackBerry Enterprise cloud server, your IT department must provide device activation and account authorization.
 2 Open the Settings menu on your phone. This menu is located on the main window of the device.
2 Open the Settings menu on your phone. This menu is located on the main window of the device.  3 Select the "System Preferences" section and click "Accounts". You will see a list of accounts that are currently connected to your phone.
3 Select the "System Preferences" section and click "Accounts". You will see a list of accounts that are currently connected to your phone.  4 Click on the "Add Account" button. This way you can add a new account to your BlackBerry phone.
4 Click on the "Add Account" button. This way you can add a new account to your BlackBerry phone.  5 Select "Mail, Calendar, Contacts" from the list of account types. You can use this to connect your Exchange or Office 365 Small Business accounts.
5 Select "Mail, Calendar, Contacts" from the list of account types. You can use this to connect your Exchange or Office 365 Small Business accounts.  6 Enter your email address and password. Your device will try to automatically connect to your Exchange or Office 365 account.
6 Enter your email address and password. Your device will try to automatically connect to your Exchange or Office 365 account. - If your device cannot connect to your work email, then you need to contact the IT department and find out if there are any special instructions for connecting and if they can help you.