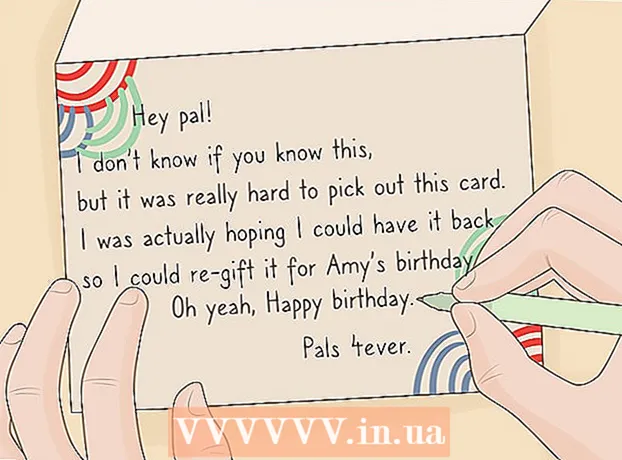Author:
Roger Morrison
Date Of Creation:
4 September 2021
Update Date:
1 July 2024

Content
Microsoft Word 2013 is the first Word version that allows you to open and edit PDF files. If you work with Microsoft Word 2013, this process is fairly simple. If not, you will need additional software for the conversion.
To step
Method 1 of 2: Using Word 2013
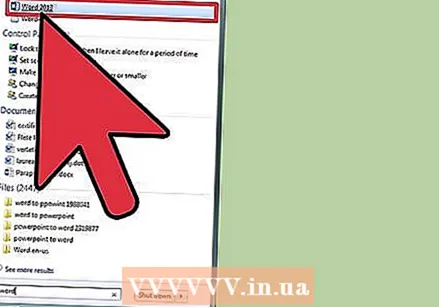 Open Microsoft Word. Press the Windows key (to the left of the Alt key), then type "word" and press ↵ Enter.
Open Microsoft Word. Press the Windows key (to the left of the Alt key), then type "word" and press ↵ Enter. 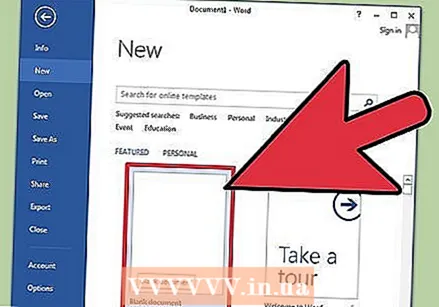 Click on "Blank Document". When you first open Word, you are presented with a number of different options for templates and special formatting. For the sake of this tutorial, however, we will choose the "blank document" option.
Click on "Blank Document". When you first open Word, you are presented with a number of different options for templates and special formatting. For the sake of this tutorial, however, we will choose the "blank document" option.  Click on "File". In the top left corner of the window, click the File tab. This will open a drop-down menu on the left side of the window, with a few different options.
Click on "File". In the top left corner of the window, click the File tab. This will open a drop-down menu on the left side of the window, with a few different options. 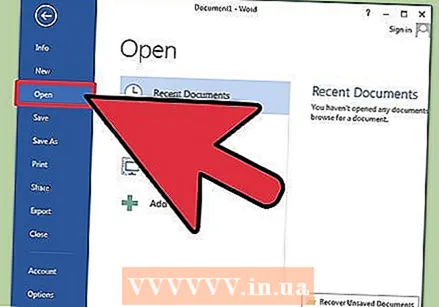 Click on "Open". Locate the Open option and click on it. This should be one of the first choices you have. This will open an additional menu with sources from which you can open a document.
Click on "Open". Locate the Open option and click on it. This should be one of the first choices you have. This will open an additional menu with sources from which you can open a document. 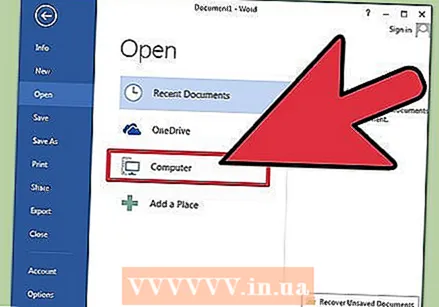 Click on the correct source. If the pdf is on your computer, click on computer. If your PDF file is on a flash drive or other external drive, click on that drive.
Click on the correct source. If the pdf is on your computer, click on computer. If your PDF file is on a flash drive or other external drive, click on that drive. 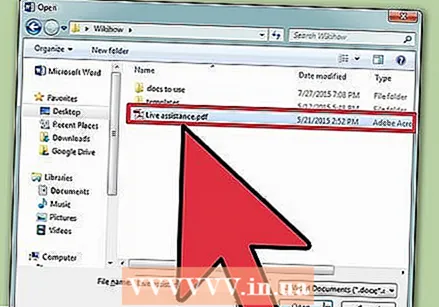 Select the PDF. Find and open the correct PDF of the location on your computer.
Select the PDF. Find and open the correct PDF of the location on your computer. 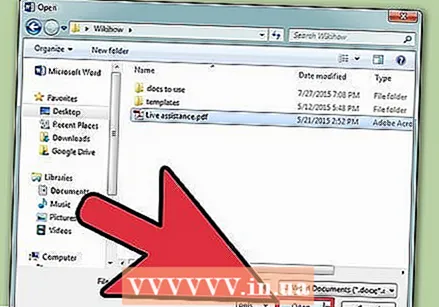 Click "OK" in the dialog box. After opening the PDF, you may receive a notification that the process may take a while to complete. Depending on the size of the PDF and the number of images in the file, the process may take a little longer.
Click "OK" in the dialog box. After opening the PDF, you may receive a notification that the process may take a while to complete. Depending on the size of the PDF and the number of images in the file, the process may take a little longer. - Keep in mind that if there are many images in the PDF, there is a chance that Word will not be able to format the document correctly. It will still open, but may not look the same as the original.
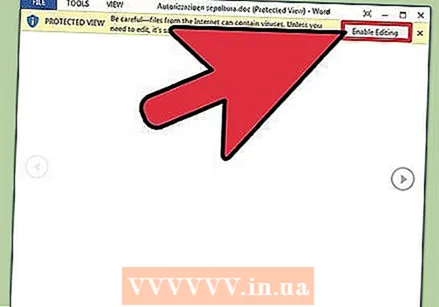 Enable editing. If you downloaded the file from the web, you may get a message that editing is not possible. This is a security measure that Word takes to prevent your computer from being infected by a virus.
Enable editing. If you downloaded the file from the web, you may get a message that editing is not possible. This is a security measure that Word takes to prevent your computer from being infected by a virus. - If you trust the source, click File in the top left corner of the window, then click "Allow editing" in the yellow box.
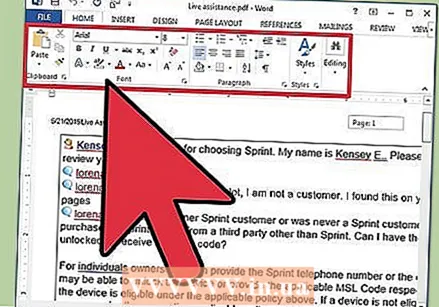 Edit the document. You can start editing the document just like you would any other Word document.
Edit the document. You can start editing the document just like you would any other Word document. 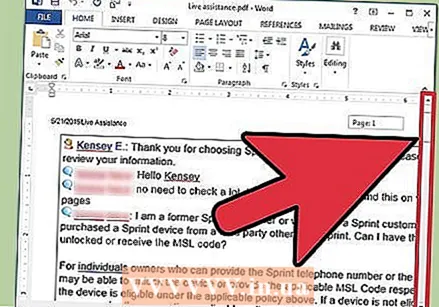 View the document. Use the arrows on the left and right sides of the window to view the pages of the PDF, or just scroll as usual.
View the document. Use the arrows on the left and right sides of the window to view the pages of the PDF, or just scroll as usual.
Method 2 of 2: Using older versions of Word
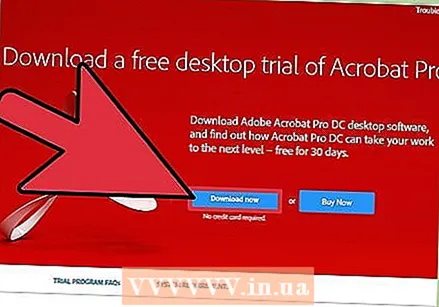 Download Adobe Acrobat. There are online services that can convert the file for you, but it is difficult to ascertain how secure those websites are. Besides being a good conversion tool, Adobe Acrobat also offers document marking features. Adobe Acrobat costs money, but you can download a 30-day trial version from this link: https://www.acrobat.com/en_us/free-trial-download.html?promoid=KQZBU#. Follow the steps to install the program.
Download Adobe Acrobat. There are online services that can convert the file for you, but it is difficult to ascertain how secure those websites are. Besides being a good conversion tool, Adobe Acrobat also offers document marking features. Adobe Acrobat costs money, but you can download a 30-day trial version from this link: https://www.acrobat.com/en_us/free-trial-download.html?promoid=KQZBU#. Follow the steps to install the program. - You will have to enter certain information, such as your name, email and date of birth. Make sure to uncheck the option to receive emails about Adobe products and news if you do not want to receive such emails.
- If you don't want to sign up for an account, or if you've already used a 30-day trial, there are also online services that can convert your documents for free. Visit https://www.pdftoword.com/ or http://www.pdfonline.com/pdf-to-word-converter/ and follow the instructions on the page. Be aware of unsafe situations when using these online programs.
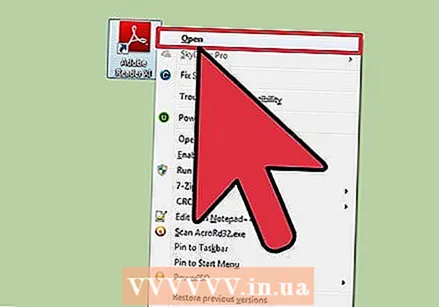 Open Acrobat Reader. This procedure is different on a PC than on a Mac.
Open Acrobat Reader. This procedure is different on a PC than on a Mac. - PC: Click the Windows key and type "Acrobat Reader", then press ↵ Enter.
- Mac: Open Finder from your Dashboard, search for "Acrobat Reader" in the search bar and open the program.
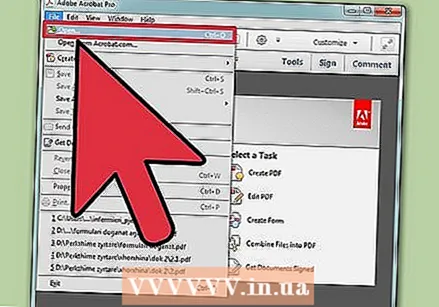 Upload a document. To convert a PDF document, you must first open it in Acrobat Reader. On the left side of the window, search for "My Computer" under the "Files" heading. Then click the blue "Browse" button and open the PDF file.
Upload a document. To convert a PDF document, you must first open it in Acrobat Reader. On the left side of the window, search for "My Computer" under the "Files" heading. Then click the blue "Browse" button and open the PDF file. 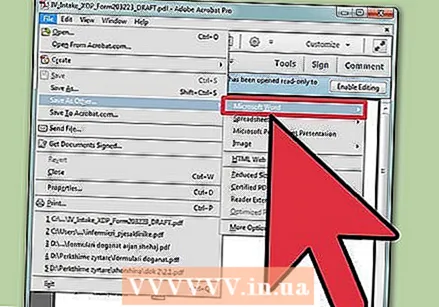 Convert the document. You can do this via two different methods. With both you create a Word document from your PDF document.
Convert the document. You can do this via two different methods. With both you create a Word document from your PDF document. - Option 1: Click File in the top left of the Reader main menu. Then click on "Save as other file" in the drop-down menu. Then click on "Word or Excel Online".
- Choose the options for "Convert to" and "Document Language". Make sure to convert to your own version of Word and use your preferred language. Then click on the blue "Export to Word" button.
- Option 2: Click the "Export PDF" on the right side of the window, choose your version of Word, then click the blue "Convert" button.
- Option 1: Click File in the top left of the Reader main menu. Then click on "Save as other file" in the drop-down menu. Then click on "Word or Excel Online".
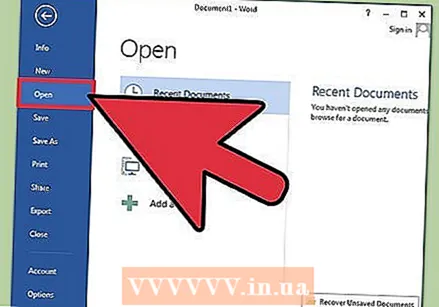 Open your new Word document. Find the place where you saved the Word document to open it.
Open your new Word document. Find the place where you saved the Word document to open it.
Tips
- Make sure you convert the PDF to the correct Word format for you. Older Word files (pre-2007) generally have a doc extension, while the new ones have a docx extension.