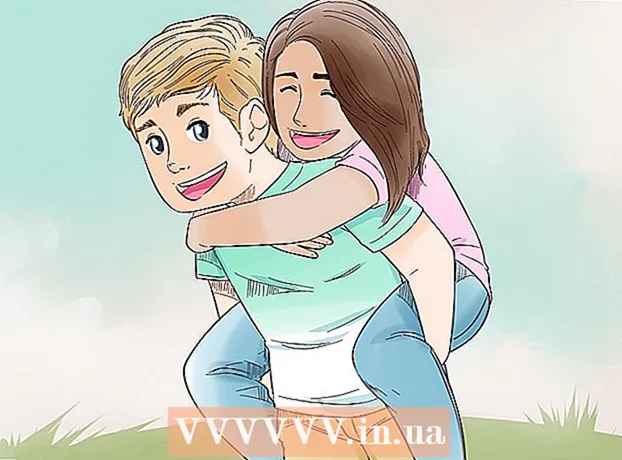Author:
Alice Brown
Date Of Creation:
23 May 2021
Update Date:
1 July 2024
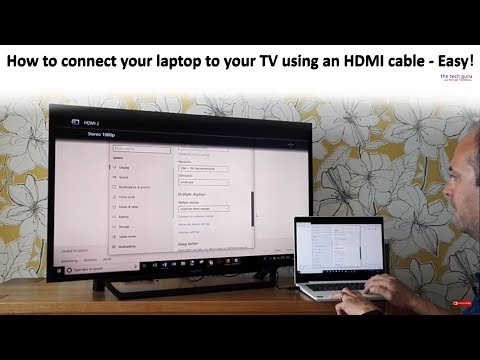
Content
Laptops can act not only as a portable computer for work. By connecting your laptop to your TV, you can turn it into a media center, stream videos from your favorite services, including YouTube, or play files stored on your laptop's drive. You can play games on the big screen or edit documents without straining your eyes. Read this guide to learn how to connect your laptop to your TV.
Steps
Part 1 of 2: Determining the Connection Type
- 1 Determine what type of connector your laptop uses. There are different types of video outputs, and your laptop may have several. The video output is usually located on the side or rear edge of the laptop. If you want to connect to your MacBook TV - check out this article.
- The VGA connector is a rectangle with rounded corners, with 15 pins - 3 rows of 5. It connects the laptop to the docking station.

- The S-video connector is round with 4 or 7 pins.

- Composite video connector - Round RCA plug, usually yellow.

- DVI port - square, 24-pin, 3 rows of 8 pins.It is designed for high definition signal transmission.

- The HDMI port is similar to the USB port, but thinner and longer. It has been installed in laptops since 2008 and is also designed for high-definition signal.

- The VGA connector is a rectangle with rounded corners, with 15 pins - 3 rows of 5. It connects the laptop to the docking station.
- 2 Check what video inputs your TV uses. It depends on whether your TV is standard or high definition. Typically, the video input connectors are located on the back of the TV, but they can also be installed on the side.
- Standard definition TVs usually have a composite connector and an S-video connector. However, the image will be less clear than on a regular computer monitor.

- High definition televisions (HDTVs) have VGA, DVI, or HDMI connectors. The VGA connector carries an analog signal, while the DVI and HDMI provide a higher quality digital signal.

- Standard definition TVs usually have a composite connector and an S-video connector. However, the image will be less clear than on a regular computer monitor.
- 3 Find the right cable to connect your laptop to your TV. If there are multiple connection options (for example, VGA, S-video and HDMI), use the one that gives the highest quality. HDMI is a standard port in all new laptops and TVs, it provides a high quality signal and requires a minimum of settings.
- If the video output of the laptop is the same as the video input of the TV, take a cable with plugs of the same type at each end.

- If the connectors on your laptop and TV are different, you will need an adapter cable or adapter. There are adapters for converting DVI to HDMI and VGA to composite video. If your laptop does not have an HDMI connector, you can try connecting your TV's HDMI connector to your computer's USB port using an appropriate adapter. The use of adapters, especially analog adapters, leads to a loss of quality, so try to avoid them whenever possible.

- Branded HDMI cables are often very expensive at the expense of a trademark charge, but in theory any HDMI cable is capable of transmitting a signal to a TV without loss of quality.
- If the video output of the laptop is the same as the video input of the TV, take a cable with plugs of the same type at each end.
- 4 Purchase an audio cable if necessary. Some computers and TVs can be connected to transmit audio and video with a single cable, but most will require video / audio connections using separate cables.
- If you connect your laptop to your TV via HDMI, you don't need a separate audio cable, as HDMI carries both video and audio signals. Any other type of connection will require a separate audio cable.

- The audio output in a laptop is a 3.5mm jack, marked with a headphone icon. You can connect the audio cable to your TV if it has an audio input, or to external speakers (through an amplifier or receiver) if there is no such input.

- When connecting an audio cable, make sure the audio input matches the video input.
- If you connect your laptop to your TV via HDMI, you don't need a separate audio cable, as HDMI carries both video and audio signals. Any other type of connection will require a separate audio cable.
Part 2 of 2: Connect your laptop to your TV
 1 Turn off your laptop. If you are connecting using one of the older connector types, it is recommended that you turn off the laptop when connecting to the TV. There is no need to turn off the laptop when connecting via HDMI.
1 Turn off your laptop. If you are connecting using one of the older connector types, it is recommended that you turn off the laptop when connecting to the TV. There is no need to turn off the laptop when connecting via HDMI.  2 Connect the video cable to the corresponding connectors on your laptop and TV.
2 Connect the video cable to the corresponding connectors on your laptop and TV. 3 Set the TV to the correct source. Most of the inputs on the TV are labeled. Select from the TV menu the input to which your laptop is connected. If necessary, look at the instructions for the TV.
3 Set the TV to the correct source. Most of the inputs on the TV are labeled. Select from the TV menu the input to which your laptop is connected. If necessary, look at the instructions for the TV. - The TV must be turned on for the computer to recognize it as a monitor.
- 4 Turn on your laptop. From now on, setting up your TV as a monitor will differ depending on the operating system used on your computer. Sometimes the picture on the TV will be displayed immediately, or the image on the monitor and TV will be duplicated. In some cases, there will be no picture on the TV yet.
- 5 Set up your TV as a monitor. Many notebook computers have a dedicated Display button that can be accessed by pressing the Fn key.With this key you can toggle all the available options for displaying the image on the monitors. You can expand the image on both screens, duplicate the image on both screens, or turn on only one of your monitors (either laptop or TV).
- Windows 7 and 8 users can press the Windows + P key to bring up the Projector menu, which also selects from the above display options.
- If for one reason or another you are unable to use any of the above options, right-click on the desktop and select Properties / Screen Resolution. Use the “Multiple Screens” menu to choose how the picture should be displayed on the TV.
- 6 Set the screen resolution if necessary. Often, the resolution on the screen and the TV is different, especially for older TVs. Right click on the desktop, click Properties / Screen Resolution and select the screen you want to change the resolution of.
- Most high definition televisions (HDTVs) can display at resolutions up to 1920 x 1080, but some are limited to 1280 x 720 (1366 x 768). All of these resolutions have an aspect ratio of 16: 9 (widescreen).
- If the image is far from normal, you can temporarily disconnect the laptop and set the resolution before reconnecting to the TV. If you select the Duplicate image on both screens option, then the monitor resolution must be the same as the TV resolution.
- 7 Adjust the scaling of the TV. Some TVs will correct for differing aspect ratios by scaling the picture. If you see that the image on the TV is "cropped" at the edges - make sure that this setting is disabled.
Tips
- If you have connected your laptop to a high definition TV (HDTV), it is possible that certain items will only appear on the HDTV screen and not on the laptop display. This is fine. To see these elements again on the laptop screen, turn off the TV.
- If you are having difficulty connecting all these cables, purchase a device for wireless signal transmission. It's easy to use, and you don't have to pull cables.