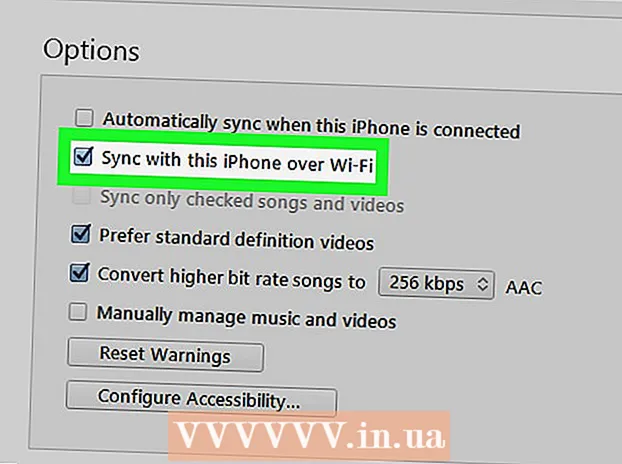Author:
Sara Rhodes
Date Of Creation:
13 February 2021
Update Date:
1 July 2024

Content
- Steps
- Part 1 of 2: Connecting your laptop to the docking station
- Part 2 of 2: Troubleshooting
- Tips
- Warnings
You can work efficiently on your laptop at home, in the office, or even outdoors. However, laptops are not designed for long-term work at the desk; moreover, they are often not as efficient as desktop computers. But you can connect your laptop to the docking station and use the monitor, keyboard, mouse and other peripherals of your choice. Docking stations come in many different types, but connecting your laptop to them is easy!
Steps
Part 1 of 2: Connecting your laptop to the docking station
 1 Close the laptop. Before connecting the laptop to the docking station, save open documents and other data, put the laptop into sleep mode or shut it down, and then close the laptop.
1 Close the laptop. Before connecting the laptop to the docking station, save open documents and other data, put the laptop into sleep mode or shut it down, and then close the laptop. - Depending on the type of docking station you are using, you may be able to connect your laptop to it when it is turned on, but if you want to use an external monitor, you might have problems. If necessary, inspect the connector on the bottom of the laptop. There are two main types of docking stations: horizontal, in the form of a small square stand, and inclined, in the form of a large book stand. The first type of docking station almost always connects to the connector on the bottom of the laptop, so if you are using this type of docking station, check the bottom of the laptop to make sure that connector is open.
- Note that if you have a tilting dock, you do not need to do this. These types of docking stations are connected to the laptop using cables.
 2 Place the laptop on the docking station. To do this, align the connector on the laptop with the connector on the docking station.
2 Place the laptop on the docking station. To do this, align the connector on the laptop with the connector on the docking station. - For horizontal docking stations, align the connector on the bottom of the laptop with the connector on the docking station. Push down from the top to insert the connector into the connector.
- In tilt docking stations, simply place your laptop on the tilt panel. At such stations, as a rule, there are no connectors; these docking stations are connected to the laptop using cables.
 3 If necessary, use a cable to connect your laptop. In this case, simply connect the cable from the station to the laptop as you would connect any peripheral device (such as a monitor or keyboard) to it.
3 If necessary, use a cable to connect your laptop. In this case, simply connect the cable from the station to the laptop as you would connect any peripheral device (such as a monitor or keyboard) to it. - Most modern docking stations are equipped with either a USB 3.0 cable or a USB 2.0 cable. However, there are exceptions, so if you are not sure, read the manual for your station.
 4 Connect any peripherals to the docking station. Once you've connected your laptop to the docking station, it's very easy to connect any peripherals to it. To do this, connect them to the docking station itself; you can connect the following devices:
4 Connect any peripherals to the docking station. Once you've connected your laptop to the docking station, it's very easy to connect any peripherals to it. To do this, connect them to the docking station itself; you can connect the following devices: - Monitor (via a standard connector or HDMI cable).
- Keyboard (via USB).
- Mouse (via USB).
- Modem / router (via Ethernet cable).
- Printer (connection method varies)
- Note: if you are not using a monitor, keyboard or mouse, just open your laptop and work with the built-in monitor, keyboard and touchpad (as you usually do).
 5 Install the required drivers (if necessary) before connecting peripheral devices. The driver installation process should start automatically the first time you connect the devices to the docking station (or laptop).
5 Install the required drivers (if necessary) before connecting peripheral devices. The driver installation process should start automatically the first time you connect the devices to the docking station (or laptop).
Part 2 of 2: Troubleshooting
 1 If the dock is not working as expected, make sure it is plugged into an electrical outlet.
1 If the dock is not working as expected, make sure it is plugged into an electrical outlet.- Many modern docking stations have a small indicator light to indicate that the docking station is plugged into an electrical outlet.
 2 If some peripheral devices work and others do not, check that they are properly and securely connected to the correct connectors on the docking station.
2 If some peripheral devices work and others do not, check that they are properly and securely connected to the correct connectors on the docking station.- Sometimes it happens that dust accumulated in the connectors of the docking station interferes with signal transmission. In this case, use compressed air or a cloth to clean the dock connectors.
- You can also try cleaning the connectors with a cotton swab dipped in alcohol or an electronic cleaning solution.
 3 Install the latest drivers for your dock. In most cases, the first time you connect your laptop to the docking station, the laptop's operating system will automatically install drivers (files that allow the computer to communicate with the device properly). However, sometimes the system cannot find and install the required drivers. In these cases, the docking station will not work, and you need to download and install the appropriate drivers manually.
3 Install the latest drivers for your dock. In most cases, the first time you connect your laptop to the docking station, the laptop's operating system will automatically install drivers (files that allow the computer to communicate with the device properly). However, sometimes the system cannot find and install the required drivers. In these cases, the docking station will not work, and you need to download and install the appropriate drivers manually. - You can find and download drivers for free on the laptop or docking station manufacturer's website. Read this article for more information.
 4 Make sure you are using a compatible dock. Typically, if the dock connector can be plugged into a laptop connector, then the dock is compatible with your laptop. However, this is not always the case. If the docking station doesn't work, then it might just not be compatible with your laptop. If this is the case, find your docking station model on the manufacturer's website and read the compatibility information.
4 Make sure you are using a compatible dock. Typically, if the dock connector can be plugged into a laptop connector, then the dock is compatible with your laptop. However, this is not always the case. If the docking station doesn't work, then it might just not be compatible with your laptop. If this is the case, find your docking station model on the manufacturer's website and read the compatibility information. - If you don't know your docking station model, look for it on the device itself. Typically, the model is indicated on a sticker on the bottom or back of the station.
 5 Use only the power cable that came with the docking station. Although other power cords may be plugged into the appropriate connector on the docking station, they are not recommended as they can handle different voltages or amperages and damage the docking station's electronics (either immediately or over time).
5 Use only the power cable that came with the docking station. Although other power cords may be plugged into the appropriate connector on the docking station, they are not recommended as they can handle different voltages or amperages and damage the docking station's electronics (either immediately or over time). - If you have lost a "native" power cable, when buying a new one, consult with the staff of the electronics store. They will find you a power cable that is compatible with your docking station model.
 6 If the docking station does not work, connect the peripherals directly to the laptop. Unfortunately, this method has two drawbacks:
6 If the docking station does not work, connect the peripherals directly to the laptop. Unfortunately, this method has two drawbacks: - Plugging and unplugging many peripherals can take your time and effort (and the dock is designed to prevent this).
- Not all laptops have the correct connectors for connecting the required peripherals.
Tips
- If you can connect to a wireless network, do not connect the cable modem to the dock to reduce the number of peripherals connected to it. However, cable networks are more reliable and faster when the wireless signal is very weak.
- When connecting multiple devices to the station, secure their cables with special plastic ties or tape to prevent tangling.
- Make sure you know how to connect devices directly to your laptop in case the docking station fails.
Warnings
- Do not allow liquids to enter the notebook or docking station, especially while they are in use. This could damage them.
- Check the connectors for integrity before connecting.