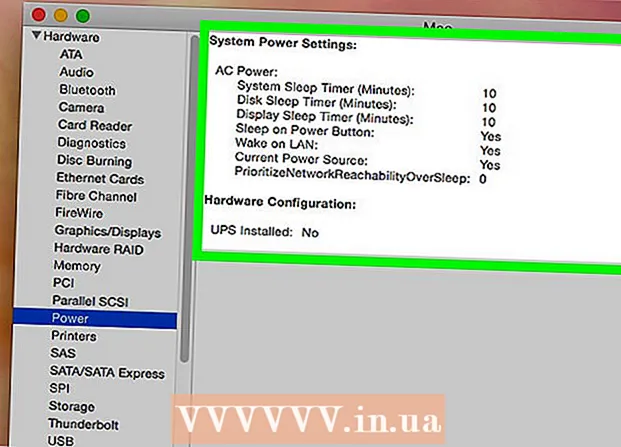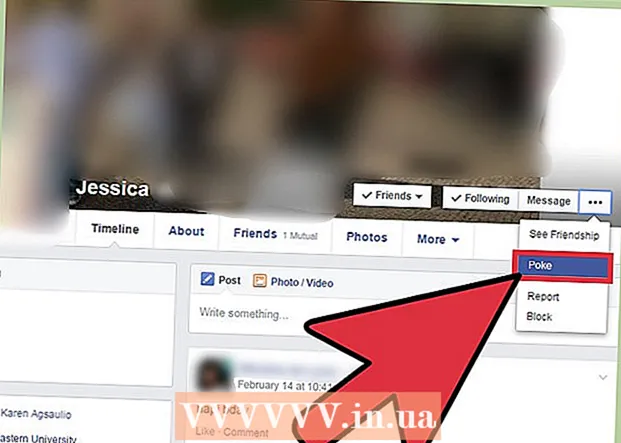Author:
Helen Garcia
Date Of Creation:
22 April 2021
Update Date:
1 July 2024
![[GUIDE] How to Restart Steam Very Easily & Quickly](https://i.ytimg.com/vi/LxyKRvFqFCs/hqdefault.jpg)
Content
- Steps
- Method 1 of 4: Restarting Steam
- Method 2 of 4: Updating Steam Files on Windows
- Method 3 of 4: Updating Steam Files on Mac OS X
- Method 4 of 4: Updating Steam Files on Linux
- Tips
Restarting Steam will often resolve internet connection issues while downloading or launching games. To restart Steam, you must close and restart the client, or update the Steam files if you think they may have been modified, corrupted, misconfigured for the operating system, or missing altogether. If none of the steps helps, try contacting Steam.
Steps
Method 1 of 4: Restarting Steam
 1 Click on "Steam" in the menu bar in the upper left corner of the client.
1 Click on "Steam" in the menu bar in the upper left corner of the client.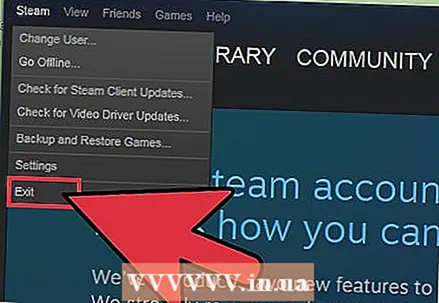 2 Select "Sign out" or "Sign out of Steam". Your current session will be ended.
2 Select "Sign out" or "Sign out of Steam". Your current session will be ended. - Alternatively, you can right-click the Steam icon in the notification window and select Exit. On Windows, the notification area is in the lower-right corner of the desktop. On Mac OS X, the notification area is located in the upper right corner of the desktop.
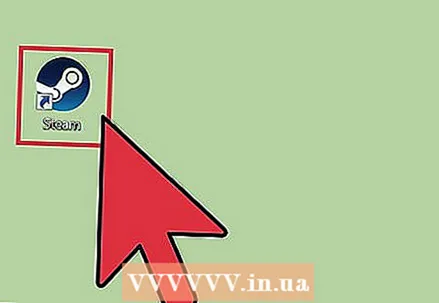 3 Double click on the Steam icon on your desktop to launch it. If the Steam shortcut is not on your desktop, look for the program in the Start menu or in the Applications folder on Mac OS X.
3 Double click on the Steam icon on your desktop to launch it. If the Steam shortcut is not on your desktop, look for the program in the Start menu or in the Applications folder on Mac OS X.
Method 2 of 4: Updating Steam Files on Windows
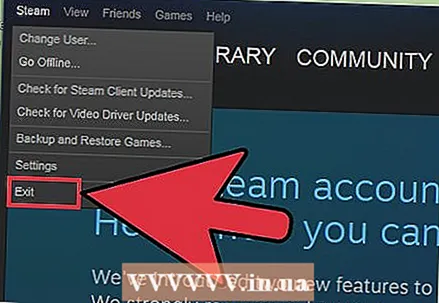 1 Exit Steam by following steps 1 and 2 from method 1.
1 Exit Steam by following steps 1 and 2 from method 1. 2 Press the Windows + R keys at the same time. This will open the Run dialog box.
2 Press the Windows + R keys at the same time. This will open the Run dialog box.  3Enter the command "steam: // flushconfig" in the dialog box and press Enter. This command will update the Steam files.
3Enter the command "steam: // flushconfig" in the dialog box and press Enter. This command will update the Steam files.  4 Restart your computer and then open the C folder: Program Files Steam.
4 Restart your computer and then open the C folder: Program Files Steam. 5 Double click on "Steam" or "Steam.exe" to start the client again. This will open Steam directly from the installation folder. Do not launch Steam from your desktop shortcut.
5 Double click on "Steam" or "Steam.exe" to start the client again. This will open Steam directly from the installation folder. Do not launch Steam from your desktop shortcut.  6 Continue playing through Steam. Your files will now be updated.
6 Continue playing through Steam. Your files will now be updated.
Method 3 of 4: Updating Steam Files on Mac OS X
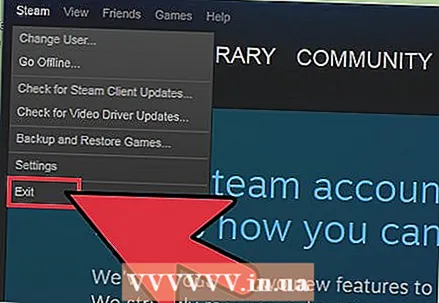 1 Exit Steam by following steps 1 and 2 from method 1.
1 Exit Steam by following steps 1 and 2 from method 1.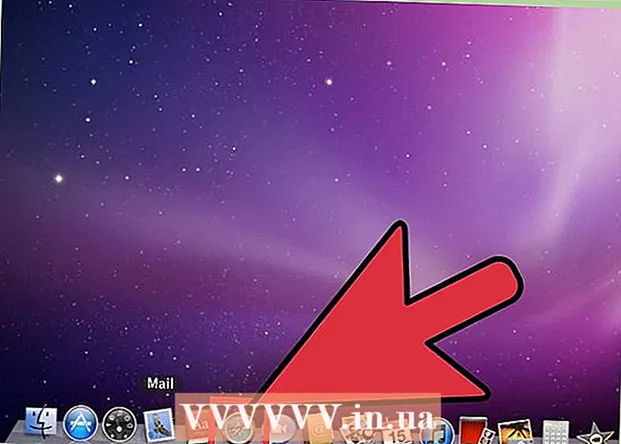 2 Start Safari browser and enter “steam: // flushconfig” in the address bar.
2 Start Safari browser and enter “steam: // flushconfig” in the address bar.  3 Press Enter and then close your browser.
3 Press Enter and then close your browser. 4 Restart your computer and then start Steam again. The Steam files will be updated to allow you to continue playing through Steam.
4 Restart your computer and then start Steam again. The Steam files will be updated to allow you to continue playing through Steam.
Method 4 of 4: Updating Steam Files on Linux
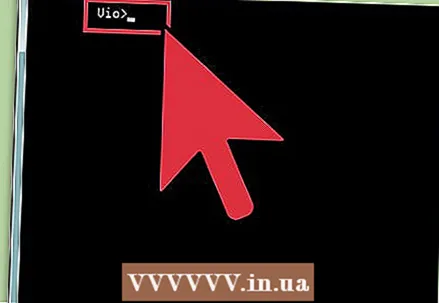 1 Start Terminal and enter the "steam --reset" command.
1 Start Terminal and enter the "steam --reset" command. 2 Hit Enter. The following message will appear on the screen: Installing bootstrap / home / [username] /. Steam / steam / bootstrap.tar.xz. This message means the Steam files have been updated successfully.
2 Hit Enter. The following message will appear on the screen: Installing bootstrap / home / [username] /. Steam / steam / bootstrap.tar.xz. This message means the Steam files have been updated successfully.  3 Restart your computer and then launch the Steam client again. The Steam files will be updated to allow you to continue playing through Steam.
3 Restart your computer and then launch the Steam client again. The Steam files will be updated to allow you to continue playing through Steam.
Tips
- Try restarting Steam if a new game won't launch after installation. It is sometimes necessary to restart the Steam client to successfully launch the game.
- Try updating your Steam files using methods two, three, and four if restarting Steam did not fix the game or internet connection issue. Updating the Steam files will restore the program to its original state without affecting or deleting already installed games.