Author:
Eric Farmer
Date Of Creation:
8 March 2021
Update Date:
27 June 2024
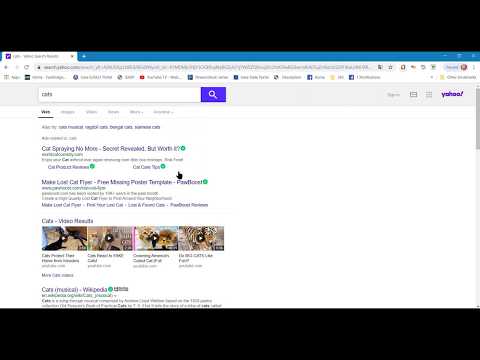
Content
It is very easy to translate a website page from Spanish into Russian (or any other language) using Google Translate - you can learn it in a few seconds. And although the translation will not be perfect, it will likely contain many errors, this service will help you understand in general what the page is about.
Steps
Method 1 of 2: Using any browser
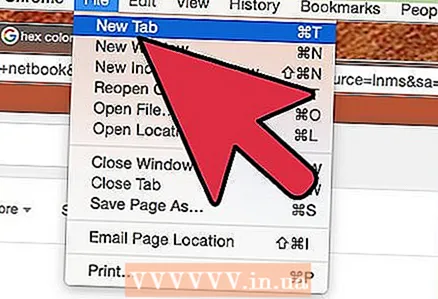 1 Open a new tab (ctrl-t) or window in your browser. You don't need to use the Chrome browser to translate a web page.
1 Open a new tab (ctrl-t) or window in your browser. You don't need to use the Chrome browser to translate a web page. 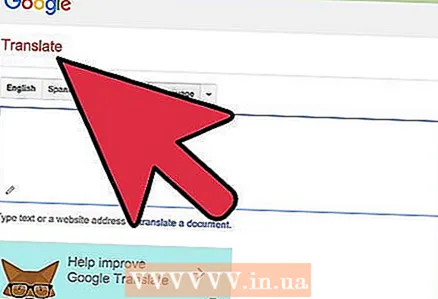 2 Go to the Google Translate website. On this page, you can translate documents, words, sentences and even entire web pages.
2 Go to the Google Translate website. On this page, you can translate documents, words, sentences and even entire web pages.  3 Copy and paste the web address (URL) you want to translate into the box on the left. Below the text box on the left side of the page, you will find information that you can either enter the text itself, specify the site address, or open a document. Copy (ctrl-c) the URL of the site you need to translate and paste (ctrl-v) it into the text box.
3 Copy and paste the web address (URL) you want to translate into the box on the left. Below the text box on the left side of the page, you will find information that you can either enter the text itself, specify the site address, or open a document. Copy (ctrl-c) the URL of the site you need to translate and paste (ctrl-v) it into the text box. - Google will automatically detect the language of the page you need to translate.
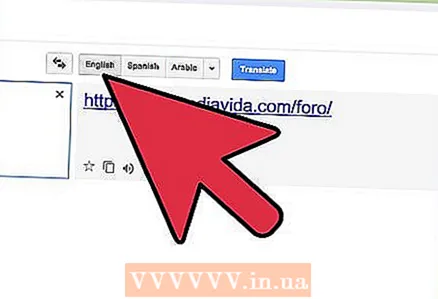 4 In the menu on the right, select "Russian" as the target language and click "Translate’. A link will appear on the right side of the window. Click on it to go to the translated page.
4 In the menu on the right, select "Russian" as the target language and click "Translate’. A link will appear on the right side of the window. Click on it to go to the translated page.  5 Click on the link that appears on the right side of the page. You will follow the link and automatically translate the page.
5 Click on the link that appears on the right side of the page. You will follow the link and automatically translate the page.
Method 2 of 2: Using Google Chrome
 1 Go to the page on the site you want to translate. Enter the page address (URL) as you normally would.
1 Go to the page on the site you want to translate. Enter the page address (URL) as you normally would. 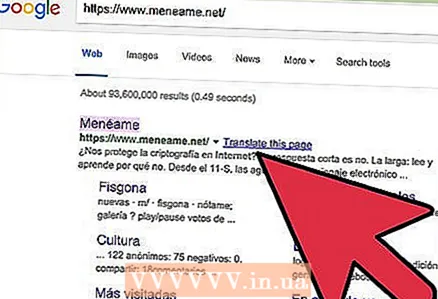 2 Wait for the message “Translate this page?". If you usually browse sites in Russian, and the page is in Spanish, then Google will automatically detect this and try to translate the page into Russian.
2 Wait for the message “Translate this page?". If you usually browse sites in Russian, and the page is in Spanish, then Google will automatically detect this and try to translate the page into Russian. - If the browser does not offer to translate the page, or you accidentally clicked "no", then in the right corner in the address bar you will find several icons. Click on them to translate the page.
 3 Click "Translate" and wait for Google to finish working. The process shouldn't take more than a few minutes, but if you follow a link, the service may take some time to re-translate.
3 Click "Translate" and wait for Google to finish working. The process shouldn't take more than a few minutes, but if you follow a link, the service may take some time to re-translate.  4Edit your language settings if that doesn't work.Click on the three gray bars in the upper right corner of the Chrome browser, then click "Settings". You will be taken to the "chrome: // settings" page. To change your language settings, add the word "/ languages" to go to the "chrome: // settings / languages" page. On this page:
4Edit your language settings if that doesn't work.Click on the three gray bars in the upper right corner of the Chrome browser, then click "Settings". You will be taken to the "chrome: // settings" page. To change your language settings, add the word "/ languages" to go to the "chrome: // settings / languages" page. On this page: - Select all the languages you know or want to translate. Add Spanish.
- Select "Spanish", then select "Offer translations of pages in this language."
Tips
- Google will always try to find the language you are comfortable with, remember that it does not always do it right.
- To change the language, you can use the Google drop-down menu before entering the page address, or select the desired language from the drop-down menu in the translator menu that appears on the page itself.



