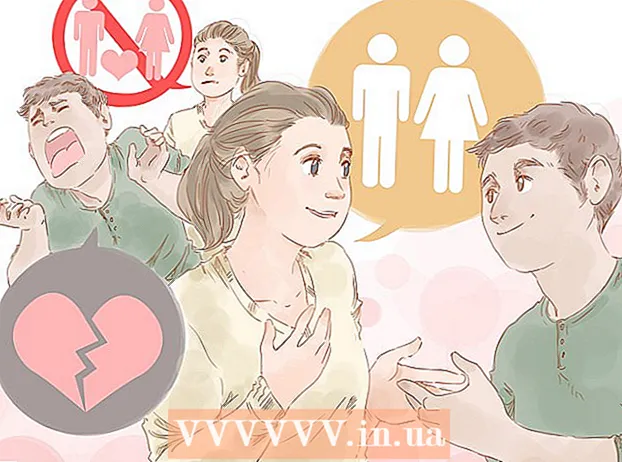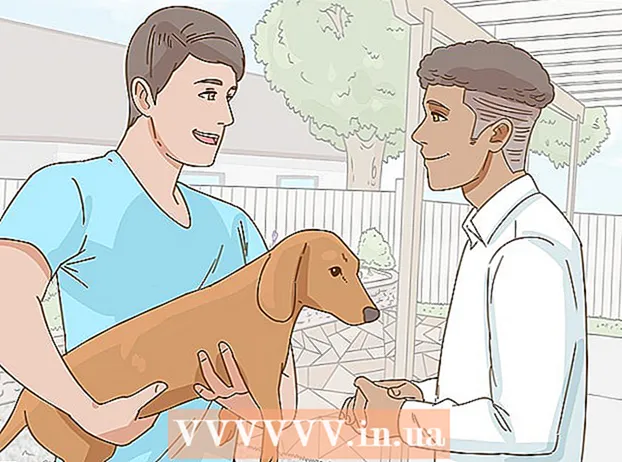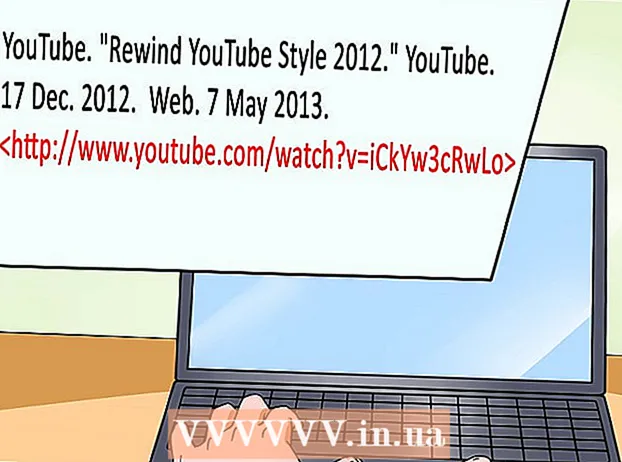Author:
Clyde Lopez
Date Of Creation:
23 June 2021
Update Date:
1 July 2024
![How to Reinstall Google Chrome On Windows 10/8/7 [Tutorial]](https://i.ytimg.com/vi/D488rNSW9dY/hqdefault.jpg)
Content
If you are having problems with Google Chrome, then the easiest way to solve them is to reinstall this browser. To do this, remove the installed browser, and then download the latest version of its installer from the Chrome website. You will not be able to reinstall the Chrome browser on Android if it was preinstalled on your device.
Steps
Method 1 of 4: Windows
 1 Open the control panel. First you need to uninstall the installed Chrome browser. This can be done through the control panel:
1 Open the control panel. First you need to uninstall the installed Chrome browser. This can be done through the control panel: - In Windows 10 and 8.1, right-click the Windows button and select Control Panel.
- In Windows 8, click ⊞ Win+X and select "Control Panel".
- In Windows 7 and Vista, click "Start" - "Control Panel".
 2 Click Uninstall a Program or Programs and Features. The name of the button depends on the view mode of the control panel. A list of installed programs will open.
2 Click Uninstall a Program or Programs and Features. The name of the button depends on the view mode of the control panel. A list of installed programs will open.  3 Find Google Chrome in the list of installed programs. By default, the list is sorted alphabetically.
3 Find Google Chrome in the list of installed programs. By default, the list is sorted alphabetically.  4 Highlight Google Chrome and click Remove. The "Delete" button will appear above the list of programs after you select at least one program.
4 Highlight Google Chrome and click Remove. The "Delete" button will appear above the list of programs after you select at least one program.  5 Check the box next to "Delete browser data". This will ensure that your browser data is completely erased and you can install the latest version of Chrome.
5 Check the box next to "Delete browser data". This will ensure that your browser data is completely erased and you can install the latest version of Chrome.  6 In Windows Explorer, display hidden files. To completely remove Chrome data, you need to enable the display of hidden files:
6 In Windows Explorer, display hidden files. To completely remove Chrome data, you need to enable the display of hidden files: - Open Control Panel and click "Folder Options".
- Go to the "View" tab and check the box next to "Show hidden files, folders and drives."
- Uncheck the box next to "Hide protected operating system files".
 7 Delete files related to Chrome. After showing hidden files, find and delete the following folders:
7 Delete files related to Chrome. After showing hidden files, find and delete the following folders: - C: Users username> AppData Local Google Chrome
- C: Program Files Google Chrome
- XP only: C: Documents and Settings username> Local Settings Application Data Google Chrome
 8 In another browser, open the Chrome site. Launch Internet Explorer or any other browser and open the page google.com/chrome.
8 In another browser, open the Chrome site. Launch Internet Explorer or any other browser and open the page google.com/chrome.  9 At the top of the page, hover over "Download" and select "For Computer" in the menu that opens. The Chrome download page will open.
9 At the top of the page, hover over "Download" and select "For Computer" in the menu that opens. The Chrome download page will open.  10 Click Download Chrome to download the Chrome installer. Remember to download a browser version compatible with your Windows system.
10 Click Download Chrome to download the Chrome installer. Remember to download a browser version compatible with your Windows system. - By default, the 32-bit version of the browser will be downloaded. If you want to use a 64-bit browser on a 64-bit system, click "Download Chrome for Another Platform" and select "Windows 10 / 8.1 / 8/7 64-bit".
 11 Read the browser terms of use and run the installer. First, the browser's terms of use will be displayed on the screen. If you do not want Chrome installed as your default browser, uncheck the corresponding option.
11 Read the browser terms of use and run the installer. First, the browser's terms of use will be displayed on the screen. If you do not want Chrome installed as your default browser, uncheck the corresponding option.  12 Click "Accept and Install" to begin installing the required files. This will open and automatically close several small windows.
12 Click "Accept and Install" to begin installing the required files. This will open and automatically close several small windows.  13 If a window opens asking Windows, click Run. This will allow the system to download the installation files from the Google site.
13 If a window opens asking Windows, click Run. This will allow the system to download the installation files from the Google site.  14 Wait for the Chrome installation process to complete. The required files will be downloaded and the Google Chrome installer will start. The installer will download some files and start installing Chrome.
14 Wait for the Chrome installation process to complete. The required files will be downloaded and the Google Chrome installer will start. The installer will download some files and start installing Chrome. - If you have problems launching the online installer, download and run an alternative installer from Google.
 15 Start Chrome. When you start Chrome for the first time, you may be prompted to make it your default browser. In the list that opens, select Chrome or any other installed web browser as the default browser.
15 Start Chrome. When you start Chrome for the first time, you may be prompted to make it your default browser. In the list that opens, select Chrome or any other installed web browser as the default browser.  16 Sign in to Chrome with your Google Account (optional). Launching Chrome will take you to the Google login page. By signing in to Chrome with your Google Account, you can sync bookmarks, extensions, themes, saved passwords, and more. But keep in mind that this is not a requirement to work properly with Chrome.
16 Sign in to Chrome with your Google Account (optional). Launching Chrome will take you to the Google login page. By signing in to Chrome with your Google Account, you can sync bookmarks, extensions, themes, saved passwords, and more. But keep in mind that this is not a requirement to work properly with Chrome.
Method 2 of 4: Mac OS
 1 Open the Applications folder. First you need to uninstall the installed Chrome browser; it is located in the Applications folder.
1 Open the Applications folder. First you need to uninstall the installed Chrome browser; it is located in the Applications folder.  2 Find the Google Chrome app. It can be stored in the root folder or in a subfolder (if moved there).
2 Find the Google Chrome app. It can be stored in the root folder or in a subfolder (if moved there).  3 Drag the Google Chrome app to the trash can. Drag the app to the trash can to remove it from your computer.
3 Drag the Google Chrome app to the trash can. Drag the app to the trash can to remove it from your computer.  4 Delete profile data. To completely delete your browser data, find and delete your profile. This will delete settings, bookmarks and history.
4 Delete profile data. To completely delete your browser data, find and delete your profile. This will delete settings, bookmarks and history. - Click on the Go menu and select Go to Folder.
- Enter ~ / Library / Google and click "Go".
- Drag the "GoogleSoftwareUpdate" folder to the trash can.
 5 In Safari, open the Google Chrome site. Launch Safari or any other browser and open the page google.com/chrome.
5 In Safari, open the Google Chrome site. Launch Safari or any other browser and open the page google.com/chrome.  6 Hover over "Download" and click "For Computer". The Chrome download page will open.
6 Hover over "Download" and click "For Computer". The Chrome download page will open.  7 Click Download Chrome to download the installer for Mac OS. Accept the browser terms of use before downloading.
7 Click Download Chrome to download the installer for Mac OS. Accept the browser terms of use before downloading.  8 Run the downloaded googlechrome.dmg file. It will take some time to download it.
8 Run the downloaded googlechrome.dmg file. It will take some time to download it.  9 Drag Google Chrome.app to the Applications folder icon. This will allow you to install Google Chrome in the Applications folder.
9 Drag Google Chrome.app to the Applications folder icon. This will allow you to install Google Chrome in the Applications folder.  10 Launch Google Chrome from the Applications folder. When prompted, click "Open" to confirm your intention to launch the browser.
10 Launch Google Chrome from the Applications folder. When prompted, click "Open" to confirm your intention to launch the browser.  11 Sign in to Chrome with your Google Account (optional). After launching Chrome, you will be prompted to sign in with your Google account. This way you can sync bookmarks, extensions, themes, saved passwords, and more. But keep in mind that this is not a requirement to work properly with Chrome.
11 Sign in to Chrome with your Google Account (optional). After launching Chrome, you will be prompted to sign in with your Google account. This way you can sync bookmarks, extensions, themes, saved passwords, and more. But keep in mind that this is not a requirement to work properly with Chrome.
Method 3 of 4: iOS
 1 Press and hold the Chrome icon on the home screen. After a moment, the icons will begin to vibrate.
1 Press and hold the Chrome icon on the home screen. After a moment, the icons will begin to vibrate.  2 Click the X in the corner of the Chrome icon. You will be prompted to confirm that you want to completely remove Chrome and its data.
2 Click the X in the corner of the Chrome icon. You will be prompted to confirm that you want to completely remove Chrome and its data.  3 Press the Home button to exit the uninstallation mode. The app icons will stop vibrating and you can launch apps again.
3 Press the Home button to exit the uninstallation mode. The app icons will stop vibrating and you can launch apps again.  4 Open the App Store. After removing Chrome, download it from the App Store.
4 Open the App Store. After removing Chrome, download it from the App Store.  5 Enter "Google Chrome" in the search bar. In the search results, the browser will appear on the first line.
5 Enter "Google Chrome" in the search bar. In the search results, the browser will appear on the first line.  6 Click Download and then click Install. This will start the download process of the Chrome app on the iOS device. You may be prompted to enter your Apple ID before downloading.
6 Click Download and then click Install. This will start the download process of the Chrome app on the iOS device. You may be prompted to enter your Apple ID before downloading.  7 Start Chrome. Once the installation is complete, launch the browser by clicking on its icon on the home screen.
7 Start Chrome. Once the installation is complete, launch the browser by clicking on its icon on the home screen.
Method 4 of 4: Android
 1 Launch the Settings app. You can uninstall Chrome through this app. You won't be able to uninstall Chrome if it came preinstalled on your device.
1 Launch the Settings app. You can uninstall Chrome through this app. You won't be able to uninstall Chrome if it came preinstalled on your device.  2 Click Programs or Applications. A list of applications installed on your Android device will open.
2 Click Programs or Applications. A list of applications installed on your Android device will open.  3 Select "Chrome" from the list of applications. The Chrome app details screen will open.
3 Select "Chrome" from the list of applications. The Chrome app details screen will open.  4 Click Uninstall or Uninstall Updates. If the Uninstall button is active, you can completely uninstall Chrome from your device. If the Uninstall Updates button is active, then Chrome was preinstalled on your device and you can only uninstall browser updates.
4 Click Uninstall or Uninstall Updates. If the Uninstall button is active, you can completely uninstall Chrome from your device. If the Uninstall Updates button is active, then Chrome was preinstalled on your device and you can only uninstall browser updates.  5 Open the Google Play Store. After removing Chrome, download the browser from the Play Store.
5 Open the Google Play Store. After removing Chrome, download the browser from the Play Store.  6 Enter "Google Chrome" in the search bar. In the search results, the browser will appear on the first line.
6 Enter "Google Chrome" in the search bar. In the search results, the browser will appear on the first line.  7 Click Install or Update. If you were able to completely uninstall Chrome, click Install to download the latest version of the browser. If you were able to remove only the updates, click Update to download and install the latest updates.
7 Click Install or Update. If you were able to completely uninstall Chrome, click Install to download the latest version of the browser. If you were able to remove only the updates, click Update to download and install the latest updates.  8 Start Chrome. You will find the browser icon in the App Drawer. It may also appear on the home screen, depending on the settings.
8 Start Chrome. You will find the browser icon in the App Drawer. It may also appear on the home screen, depending on the settings.
Tips
- If you've reinstalled Chrome but haven't gotten rid of the browser issues, your PC is infected with malware. Read this article for instructions on getting rid of malware.