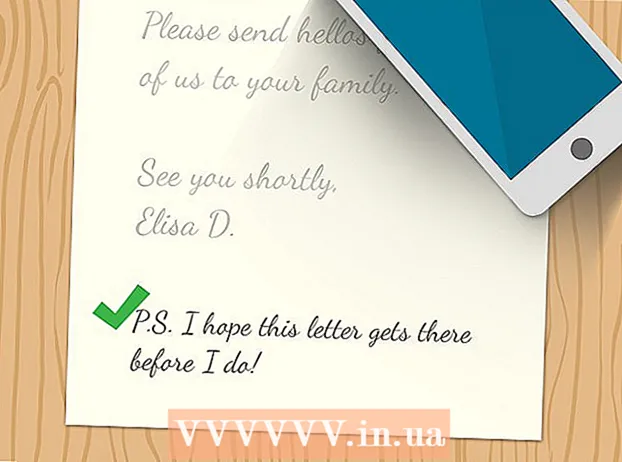Author:
Bobbie Johnson
Date Of Creation:
9 April 2021
Update Date:
1 July 2024
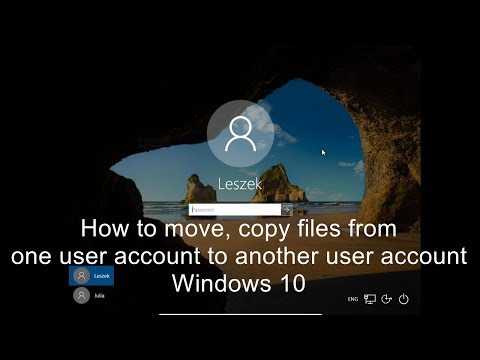
Content
If multiple users work on the same computer, it may be necessary to transfer files between accounts. This is easy to do on both Windows and Mac OS.
Steps
Method 1 of 2: Windows
 1 Log in with your account.
1 Log in with your account. 2 Click "Start" (in the lower left corner of your desktop).
2 Click "Start" (in the lower left corner of your desktop). 3 Click Computer (in the right menu pane). Windows Explorer will open.
3 Click Computer (in the right menu pane). Windows Explorer will open. 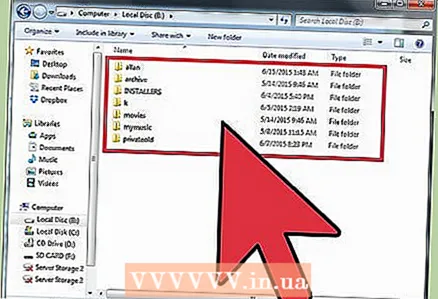 4 Find and open the folder with the files you want to transfer.
4 Find and open the folder with the files you want to transfer. 5 Highlight the files you want (just click on them). .
5 Highlight the files you want (just click on them). . - To select multiple files, click them while holding down the CTRL key.
- If you want to select all files at once, press Ctrl + A.
 6 Move files. This process will depend on your Windows version:
6 Move files. This process will depend on your Windows version: - Windows 7. In the window menu, click "Edit" and in the drop-down menu select either "Move to folder" (files will be deleted and transferred) or "Copy to folder" (files will be copied).
- Windows 8. Click Move To or Copy To (at the top of the window). Choose one of the two options and click Select Location (at the bottom of the advanced menu).
 7 Select the shared folder to transfer files and click Move or Copy. :
7 Select the shared folder to transfer files and click Move or Copy. : - Your files will be copied (or moved) to the shared folder. Now another user can copy / move them from the shared folder.
Method 2 of 2: Mac OS
 1 Log in with your account.
1 Log in with your account. 2 Find and open the folder with the files you want to transfer.
2 Find and open the folder with the files you want to transfer. 3Highlight and copy the files you want (to copy, press CMD + C)
3Highlight and copy the files you want (to copy, press CMD + C)  4 Open the shared folder; usually the Macintosh HD folder. To access the folder, click "Users" - "Shared"
4 Open the shared folder; usually the Macintosh HD folder. To access the folder, click "Users" - "Shared"  5 Paste the copied files into the shared folder. Now another user can copy / move them from the shared folder.
5 Paste the copied files into the shared folder. Now another user can copy / move them from the shared folder.