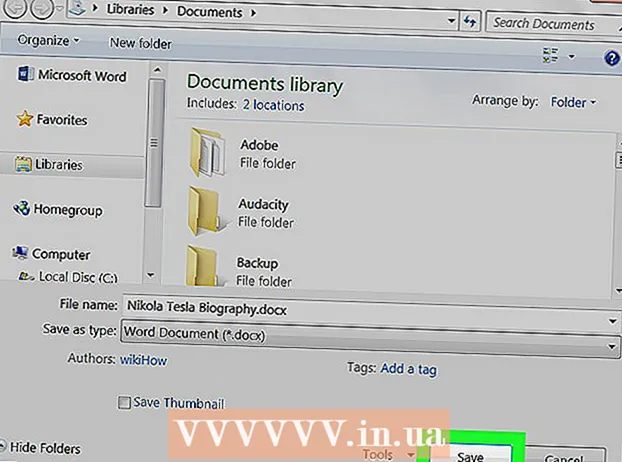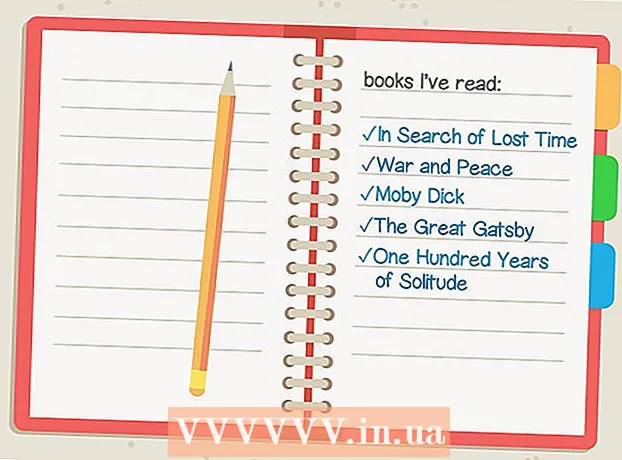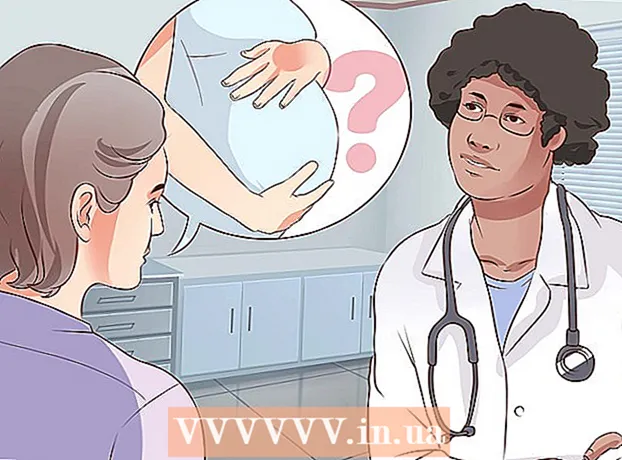Author:
Tamara Smith
Date Of Creation:
23 January 2021
Update Date:
29 June 2024

Content
- To step
- Method 1 of 2: Uninstalling Ubuntu on Windows dual boot system
- Method 2 of 2: Removing Ubuntu from a single boot system
- Tips
If you've decided that your Ubuntu is no longer the right operating system for you, you may be wondering how to remove it. Uninstalling Ubuntu if it is the only operating system on your computer doesn't have to be that difficult, but things get a bit more complicated if you have Windows installed right next to it. Read the following guide to uninstall Ubuntu in both cases.
To step
Method 1 of 2: Uninstalling Ubuntu on Windows dual boot system
 Insert the Windows installation disc into the computer. This may also be called the Recovery disc or recovery disc. If you don't have an installation or recovery disc, you can create one with Windows.
Insert the Windows installation disc into the computer. This may also be called the Recovery disc or recovery disc. If you don't have an installation or recovery disc, you can create one with Windows.  Boot from the CD. Set your BIOS to boot from the CD / DVD drive. After turning on the computer, press the BIOS setup key. This is usually F2, F10, F12, or Del. Go to the boot menu and select your CD / DVD drive. Save the changes and restart your computer.
Boot from the CD. Set your BIOS to boot from the CD / DVD drive. After turning on the computer, press the BIOS setup key. This is usually F2, F10, F12, or Del. Go to the boot menu and select your CD / DVD drive. Save the changes and restart your computer.  Open the command line. From the recovery drive's main menu, select Command Prompt. If you are using an installation disc, select “Repair your computer” which will open the command line.
Open the command line. From the recovery drive's main menu, select Command Prompt. If you are using an installation disc, select “Repair your computer” which will open the command line. 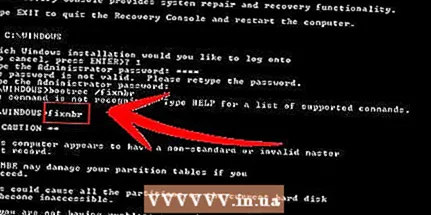 Recover the Master Boot Record. This command removes the dual-boot boot option, and immediately boots into Windows. Enter the following command at the command line:
Recover the Master Boot Record. This command removes the dual-boot boot option, and immediately boots into Windows. Enter the following command at the command line:
bootrec / fixmbr Restart your computer. If you restart the computer, you should no longer see the option to select Ubuntu. Instead, Windows boots right away.
Restart your computer. If you restart the computer, you should no longer see the option to select Ubuntu. Instead, Windows boots right away.  Open Disk Management. If you are in Windows, it is time to remove the old Ubuntu installation from the hard drive. Press Start and right-click Computer / My Computer. Select Manage and then Disk Management in the left pane of Computer Management.
Open Disk Management. If you are in Windows, it is time to remove the old Ubuntu installation from the hard drive. Press Start and right-click Computer / My Computer. Select Manage and then Disk Management in the left pane of Computer Management. - In Windows 8, press Windows Key + X and select Disk Management from the menu.

- In Windows 8, press Windows Key + X and select Disk Management from the menu.
 Delete your Ubuntu partitions. Right click on the Ubuntu partitions and select Delete. Just make sure you delete the correct partition. If it is deleted, it becomes unallocated space. Right click on the Windows partition and select Extend partition. Select the free space you just created to add it to your Windows installation.
Delete your Ubuntu partitions. Right click on the Ubuntu partitions and select Delete. Just make sure you delete the correct partition. If it is deleted, it becomes unallocated space. Right click on the Windows partition and select Extend partition. Select the free space you just created to add it to your Windows installation.
Method 2 of 2: Removing Ubuntu from a single boot system
 Insert the operating system disc into your computer. If Ubuntu is the only operating system on your PC, you can remove Ubuntu using the installation disk of another operating system. Restart the computer and boot from the CD as described in Step 2.
Insert the operating system disc into your computer. If Ubuntu is the only operating system on your PC, you can remove Ubuntu using the installation disk of another operating system. Restart the computer and boot from the CD as described in Step 2. 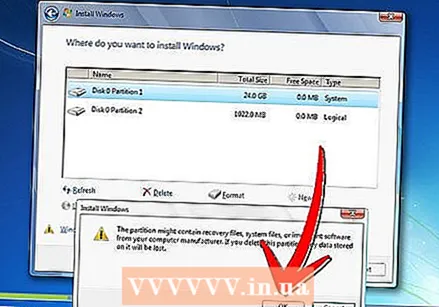 Delete the Ubuntu partition. After starting the installation procedure for the new operating system, you can create and delete partitions. Select your Ubuntu partition and delete it. This will make the partition unallocated space.
Delete the Ubuntu partition. After starting the installation procedure for the new operating system, you can create and delete partitions. Select your Ubuntu partition and delete it. This will make the partition unallocated space.  Continue to install the new system, or remove the disc and shut down the computer. Once the partition has been deleted, Ubuntu has been successfully deleted from your computer. You can now install a new operating system, such as Windows 7 or Windows 8.
Continue to install the new system, or remove the disc and shut down the computer. Once the partition has been deleted, Ubuntu has been successfully deleted from your computer. You can now install a new operating system, such as Windows 7 or Windows 8. - Your computer cannot be used without an operating system.

- Your computer cannot be used without an operating system.
Tips
- If you have multiple Linux distros on your computer, boot into the distro you want to keep and then delete the Ubuntu partition. After that it is necessary to reinstall or restore the GRUB or LILO boot loader. Ask on a help forum of the distro which one you want to keep how to do this, and you have it solved.