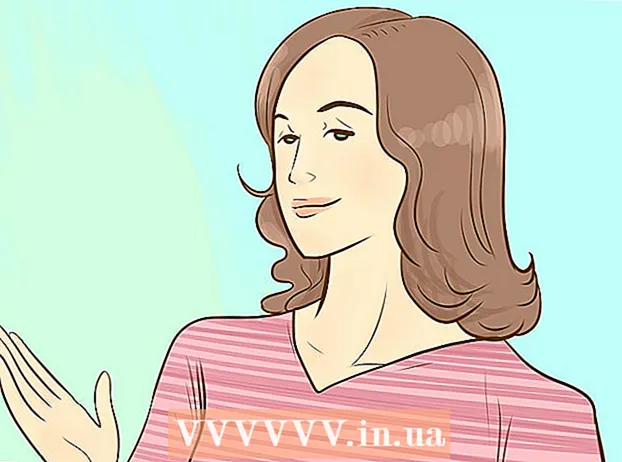Author:
William Ramirez
Date Of Creation:
17 September 2021
Update Date:
1 July 2024

Content
In this article, we'll show you how to use your desktop version of Google Docs to convert a PDF file into an editable document. Be aware that this will change the formatting of the text and remove all images; if you need to preserve the formatting of the PDF, do not use Google Docs.
Steps
- 1 Remember which PDFs can be edited. PDFs created from text documents such as Word or Notepad files can be opened in Google Docs (unless the PDFs are password protected, of course).
- If the PDF you want to edit contains photos or is password protected, you won't be able to use Google Docs to edit the PDF.
 2 Open the Google Docs website. Go to https://docs.google.com/ in your computer's web browser. Your Google Docs will open if you are already logged in.
2 Open the Google Docs website. Go to https://docs.google.com/ in your computer's web browser. Your Google Docs will open if you are already logged in. - If you're not already signed in, click Go to Google Docs in the middle of the page, and then enter your email address and password. If you just need to log into your account, do not click the specified option.
 3 Click on the "Open File Selection Window" icon
3 Click on the "Open File Selection Window" icon  . It's a folder-shaped icon in the upper-right side of the page. A pop-up window will appear.
. It's a folder-shaped icon in the upper-right side of the page. A pop-up window will appear.  4 Click on loading. It's near the top of the pop-up window.
4 Click on loading. It's near the top of the pop-up window.  5 Click on Select a file on your computer. It's a blue button at the bottom of the window. A window will open where you can select the desired PDF file.
5 Click on Select a file on your computer. It's a blue button at the bottom of the window. A window will open where you can select the desired PDF file.  6 Select a PDF file. Click on the PDF you want to upload to Google Docs. If the PDF is stored in a different folder, navigate to it in the left pane of the window.
6 Select a PDF file. Click on the PDF you want to upload to Google Docs. If the PDF is stored in a different folder, navigate to it in the left pane of the window.  7 Click on Open. You will find this button in the lower right corner of the window. The PDF is uploaded to Google Docs.
7 Click on Open. You will find this button in the lower right corner of the window. The PDF is uploaded to Google Docs.  8 Click on To open with. This menu is located at the top of the page.
8 Click on To open with. This menu is located at the top of the page.  9 Click on Open with Google Docs. You will find this option on the menu. The PDF will open in a new Google Docs tab; the PDF file can now be edited as a text document.
9 Click on Open with Google Docs. You will find this option on the menu. The PDF will open in a new Google Docs tab; the PDF file can now be edited as a text document.  10 Edit the PDF document if needed. You can change, add, or remove text just like in a regular Google Docs document.
10 Edit the PDF document if needed. You can change, add, or remove text just like in a regular Google Docs document. - The formatting of a PDF document depends on the type of PDF file you open.
 11 Download the edited PDF document. Click File> Download As> PDF Document. The text document will be converted to a PDF file and downloaded to your computer.
11 Download the edited PDF document. Click File> Download As> PDF Document. The text document will be converted to a PDF file and downloaded to your computer. - Alternatively, instead of PDF Document, you can select Microsoft Word to download the document as a Word document, which you can edit later.
Tips
- PDF documents can be edited without changing formatting using programs other than Google Docs.
Warnings
- There are PDF-to-Word converters that you can install on Google Drive, but they won't save images and formatting.
- You cannot convert a PDF file to a Word document in the mobile version of Google Drive and Google Docs.