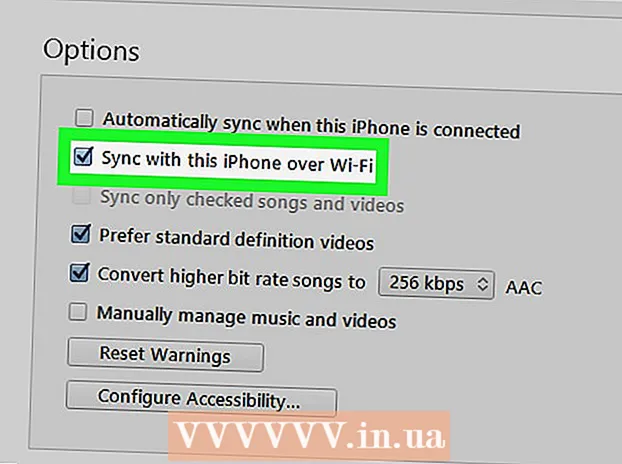Author:
William Ramirez
Date Of Creation:
20 September 2021
Update Date:
1 July 2024

Content
- Steps
- Method 1 of 3: Windows
- Sharing individual folders
- Using Shared Folders
- Method 2 of 3: Mac OS X
- Method 3 of 3: Linux
- Enabling access to a Windows shared folder
- Creating a shared folder
- Warnings
Do you have multiple computers on your network? You can more easily and efficiently distribute information among them by creating public folders. These folders will be accessible from any computer on your network that has access, so it's a great way to quickly access files from anywhere on the network. Read below how to share folders on any operating system.
Steps
Method 1 of 3: Windows
Sharing individual folders
 1 Make sure you have file and printer sharing turned on. It should be enabled to share the desired folders. The method for enabling it is slightly different depending on which version of Windows you are using. We strongly recommend that you do not enable sharing on a public network such as a school or coffee shop.
1 Make sure you have file and printer sharing turned on. It should be enabled to share the desired folders. The method for enabling it is slightly different depending on which version of Windows you are using. We strongly recommend that you do not enable sharing on a public network such as a school or coffee shop. - Windows 8 - In Desktop mode, right-click (RMB) on the Network icon in the System Tray and select "Network and Sharing Management". Click Change Advanced Access Settings. Open the profile in which you want to open access (Personal or Public). Turn on Network Discovery and File and Printer Sharing. Click on the "Save changes" button and enter the administrator password if necessary.
- Windows 7 - Click Start, write "control panel" and press Enter. Double click on the "Network and Sharing Center" icon. Click Change Advanced Access Settings.Open the profile you want to access (Home / Work or Public). Turn on Network Discovery and File and Printer Sharing. Click on the "Save changes" button and enter the administrator password if necessary.
- Windows Vista - Click Start and select Control Panel. Click Network and Internet and select Network and Sharing Center. Open Network Discovery and File and Printer Sharing in the Access & Discovery tab. Make sure they are turned on. Click "Save" for each change.
- Windows XP - Click Start and select Control Panel. Open Network Connections. Right click on network connections and select Properties. Check the "File and Printer Sharing for Microsoft Networks" checkbox.
 2 Select the folder you want to share. Once File and Printer Sharing is enabled, you can share any folder on your hard drive to other network users. Find the required folder in File Explorer. Right click on it.
2 Select the folder you want to share. Once File and Printer Sharing is enabled, you can share any folder on your hard drive to other network users. Find the required folder in File Explorer. Right click on it.  3 Select "Share Access." This will open the access menu. You can share it for everyone in your Group or select specific users.
3 Select "Share Access." This will open the access menu. You can share it for everyone in your Group or select specific users. - When configuring access to a Group, you can allow users of the other Group to read and overwrite the folder, or restrict it to read only.
 4 Click on "Users" to select who to give access to the folder. A new window will open with a list of all users currently having access to the selected folder. You can add users to this list and give them special permissions on the folder.
4 Click on "Users" to select who to give access to the folder. A new window will open with a list of all users currently having access to the selected folder. You can add users to this list and give them special permissions on the folder. - To share the folder with everyone, select the drop-down menu at the top and select “Everyone”. Click Add.
- To be able to access specific users, click the drop-down menu and select them or enter a name and click Add.
 5 Set permissions for list users. Find the user in the list for whom you want to change access rights. Look in the Access Levels column and click on the arrow next to the existing rights. Select a new rule from the list.
5 Set permissions for list users. Find the user in the list for whom you want to change access rights. Look in the Access Levels column and click on the arrow next to the existing rights. Select a new rule from the list. - Read - The user will be able to view, copy and open files from the folder, but will not be able to modify them or add new ones.
- Reading and Writing - In addition to Reading capabilities, users will be able to make changes to files and add new ones to the shared folder. With these rights, users can delete files.
- Remove - The permissions for this user are removed and the user is removed from the list.
 6 Click on the Share button. The selected permissions will be saved and the folder will be available on the network to the selected users.
6 Click on the Share button. The selected permissions will be saved and the folder will be available on the network to the selected users.
Using Shared Folders
 1 Enabling Shared Folders. Shared folders are folders that are always available to anyone on the network. Anyone can view and overwrite files in such a folder and does not require special permissions. Shared folders are disabled by default if you are not in your Group.
1 Enabling Shared Folders. Shared folders are folders that are always available to anyone on the network. Anyone can view and overwrite files in such a folder and does not require special permissions. Shared folders are disabled by default if you are not in your Group. - Windows 8 - Right-click on the Network icon in the System Tray and select "Network and Sharing Management". Click Change Advanced Access Settings. Click the All Network tab. Find the item "Access to shared folders" and enable it. Click "Save Changes".
- Windows 7 - Click Start, write "control panel" and press Enter. Double click on the "Network and Sharing Center" icon. Click Change Advanced Access Settings. Open the profile you want to open Shared Folders (Home / Work or Public). Find the item "Access to shared folders" and enable it. Click "Save Changes" and enter the administrator password if needed.
- Windows Vista - Click Start and select Control Panel. Click Network and Internet and select Network and Sharing Center. Open Shared Folders under the Access & Discovery tab. Turn it on and click "Save".
 2 Enabling and disabling Password Protected Access. In the same place where you found the management of Shared Folders, you will find the Password Protected Access options.Enabling this feature means that only users who have an account and password on the same computer can access the Public folder.
2 Enabling and disabling Password Protected Access. In the same place where you found the management of Shared Folders, you will find the Password Protected Access options.Enabling this feature means that only users who have an account and password on the same computer can access the Public folder.  3 How to find Shared folders. Once the folder has been activated, you can add files to it for public access. Shared folders are displayed in Libraries, and access to them differs depending on the version of Windows. Each of the libraries has a Shared Folder (Documents, Music, Pictures and Videos).
3 How to find Shared folders. Once the folder has been activated, you can add files to it for public access. Shared folders are displayed in Libraries, and access to them differs depending on the version of Windows. Each of the libraries has a Shared Folder (Documents, Music, Pictures and Videos). - Windows 8 - Libraries are not displayed by default in Windows 8. To see them, click on My Computer and open Explorer. Click on the Overview Pane and then on the Navigation Window button on the left. Click Show Libraries to display the Libraries folders in the side window. Expand the required Library where you want to add files and open the corresponding Shared Folder.
- Windows 7 - Click Start and select Documents. On the left side of the window, expand the Libraries and Documents folders and select Shared Folders. Also, you can select Shared folders of other libraries.
- Windows Vista - Click Start and select Documents. On the left side of the window, click Public under the "Favorites" section. If you haven't seen it, click More and select Public. Select the required Shared Folder where you want to add files.
 4 Adding files. You can add and move files in Shared Folders in the same way as in any other folder. You can copy and paste files from other directories or drag and drop them.
4 Adding files. You can add and move files in Shared Folders in the same way as in any other folder. You can copy and paste files from other directories or drag and drop them.
Method 2 of 3: Mac OS X
 1 Open System Preferences. Click on the Apple menu and select System Preferences. Make sure you are logged in with the Administrator username.
1 Open System Preferences. Click on the Apple menu and select System Preferences. Make sure you are logged in with the Administrator username.  2 Click the Access button. It's in the Internet and Wireless section of System Preferences. The Access window will open.
2 Click the Access button. It's in the Internet and Wireless section of System Preferences. The Access window will open.  3 Turn on File Sharing. Check the box "File access" in the section on the left. This will enable file access on your Mac, allowing you to share files and folders with other users and other computers on the network.
3 Turn on File Sharing. Check the box "File access" in the section on the left. This will enable file access on your Mac, allowing you to share files and folders with other users and other computers on the network.  4 Add the folders you want to share. Click the "+" button to open the Search window. Find the folders you want. If you want to share a separate file, you will need to create a separate folder for it. After selecting the folder, click Add.
4 Add the folders you want to share. Click the "+" button to open the Search window. Find the folders you want. If you want to share a separate file, you will need to create a separate folder for it. After selecting the folder, click Add.  5 Sharing folders for Windows computers. By default, shared folders are only available to other Mac computers. If you want to give access to Windows users, select a folder in the Shared Folders list and click Options. Check the box "Share files and folders using SMB (Windows)" and click Finish.
5 Sharing folders for Windows computers. By default, shared folders are only available to other Mac computers. If you want to give access to Windows users, select a folder in the Shared Folders list and click Options. Check the box "Share files and folders using SMB (Windows)" and click Finish. - Using the following, you can set permissions for folders:
 6 Set folder permissions. Select a folder from the list of Shared Folders. The Users list on the right will show which users the folder is available to. Click the "+" or "-" button to add or remove users from the list of allowed users.
6 Set folder permissions. Select a folder from the list of Shared Folders. The Users list on the right will show which users the folder is available to. Click the "+" or "-" button to add or remove users from the list of allowed users.
Method 3 of 3: Linux
Enabling access to a Windows shared folder
 1 Install the software to include the shared folder. To access the Windows shared folder, you need to install the SMB protocols. To do this, open Terminal (^ Ctrl + Alt + T) and write sudo apt-get install cifs-utils.
1 Install the software to include the shared folder. To access the Windows shared folder, you need to install the SMB protocols. To do this, open Terminal (^ Ctrl + Alt + T) and write sudo apt-get install cifs-utils.  2 Create a folder to be the installation directory of the shared folder. Create it somewhere in an easily accessible place. You can do this from the GUI desktop or in the terminal using the mkdir command. For example, to create a folder on your desktop named "sharedfolder", write mkdir ~ / Desktop / sharedfolder.
2 Create a folder to be the installation directory of the shared folder. Create it somewhere in an easily accessible place. You can do this from the GUI desktop or in the terminal using the mkdir command. For example, to create a folder on your desktop named "sharedfolder", write mkdir ~ / Desktop / sharedfolder.  3 Mounting a folder. Once you have created a folder to install the shared folder, you can mount it to connect to your Linux computer. Open Terminal again and enter the following command (Based on the previous example of creating a "sharedfolder"):
3 Mounting a folder. Once you have created a folder to install the shared folder, you can mount it to connect to your Linux computer. Open Terminal again and enter the following command (Based on the previous example of creating a "sharedfolder"): - sudo mount.cifs // WindowsComputerName / SharedFolder / home / username / Desktop / sharedfolder -o user = WindowsUsername
- You will be prompted for the master Linux installation password, as well as the Windows account password.
 4 Access to the folder. Opening the installed folder will give you access to the files. You can add and remove files just like any other folder. Also, you can use the terminal to access the shared folder.
4 Access to the folder. Opening the installed folder will give you access to the files. You can add and remove files just like any other folder. Also, you can use the terminal to access the shared folder.
Creating a shared folder
 1 Install Samba. Samba is a freely available program that allows you to create folders to share with Windows users.You can install Samba from the Terminal by writing sudo apt-get install samba.
1 Install Samba. Samba is a freely available program that allows you to create folders to share with Windows users.You can install Samba from the Terminal by writing sudo apt-get install samba. - Once Samba is installed, create a username by writing smbpasswd -a username. Also, you will be asked to create a password.

- Once Samba is installed, create a username by writing smbpasswd -a username. Also, you will be asked to create a password.
 2 Create a directory for access. Also, you can use an existing directory, but it is useful to be able to easily see which of your folders is available to other computers. Use the mkdir command to create the folder.
2 Create a directory for access. Also, you can use an existing directory, but it is useful to be able to easily see which of your folders is available to other computers. Use the mkdir command to create the folder.  3 Open the Samba configuration file. Write sudo vi /etc/samba/smb.conf. You can use any editor, "Vi" is just an example. The Samba configuration file will open in the editor.
3 Open the Samba configuration file. Write sudo vi /etc/samba/smb.conf. You can use any editor, "Vi" is just an example. The Samba configuration file will open in the editor. - Scroll to the end of the file and add the following lines:

- You can change the settings to suit your needs, for example, make the folder read-only or make it non-shared.
- You can add multiple lines to the file to create multiple shared folders.
- Scroll to the end of the file and add the following lines:
 4 Save the file. Save the configuration file and close the editor. Restart SMB by writing sudo service smbd restart. This will reload the config file and apply the settings to the shared folder.
4 Save the file. Save the configuration file and close the editor. Restart SMB by writing sudo service smbd restart. This will reload the config file and apply the settings to the shared folder.  5 Get an IP address. To communicate with folders in Windows, you need the IP address of your Linux computer. Write ifconfig in Terminal and write down the address.
5 Get an IP address. To communicate with folders in Windows, you need the IP address of your Linux computer. Write ifconfig in Terminal and write down the address.  6 Access to the folder on Windows. Create a shortcut on your Windows computer by right-clicking and choosing New -> Shortcut. Write in the address field the address of the folder you created on Linux using the IP address: IP address foldername. Click Next, name the shortcut, and then click Finish. By opening a new shortcut, you will see the contents of the shared folder.
6 Access to the folder on Windows. Create a shortcut on your Windows computer by right-clicking and choosing New -> Shortcut. Write in the address field the address of the folder you created on Linux using the IP address: IP address foldername. Click Next, name the shortcut, and then click Finish. By opening a new shortcut, you will see the contents of the shared folder.
Warnings
- Keep track of who you give access to files. If you have files in your folder that you don't want to view, change, or delete, make sure to turn off the access permission.
- Unsecured wireless connections will allow everyone, even unknown to you, users in the network coverage area to access your shared folder.