Author:
Florence Bailey
Date Of Creation:
23 March 2021
Update Date:
1 July 2024

Content
- Steps
- Method 1 of 5: Chrome
- Method 2 of 5: Internet Explorer
- Method 3 of 5: Firefox
- Method 4 of 5: Safari
- Method 5 of 5: Opera
- Tips
- Warnings
Add-ons are third-party extensions and plugins that can be installed on web browsers and extend or customize some of the browsers' functionality. Unnecessary add-ons can be removed or disabled. Installing, uninstalling, or disabling a third-party add-on is pretty easy in any browser.
Steps
Method 1 of 5: Chrome
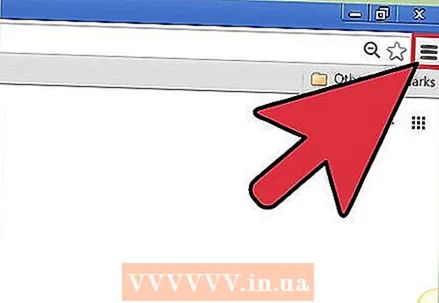 1 Open the Chrome menu (☰). You will find it in the upper right corner of the window.
1 Open the Chrome menu (☰). You will find it in the upper right corner of the window. - Extensions are not available for mobile version of Chrome.
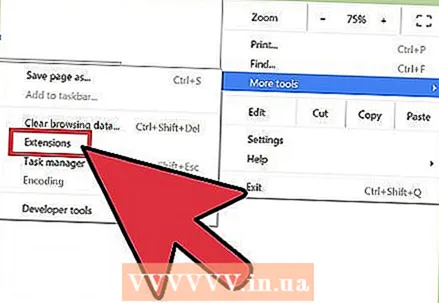 2 Choose More Tools> Extensions. The Extensions tab will open. Also, to open this tab, in the address bar, you can enter chrome: // extensions /.
2 Choose More Tools> Extensions. The Extensions tab will open. Also, to open this tab, in the address bar, you can enter chrome: // extensions /. 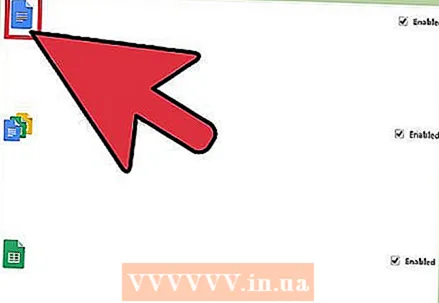 3 Find the extension you want to disable. Scroll through the list of all installed extensions and find the one you intend to disable.
3 Find the extension you want to disable. Scroll through the list of all installed extensions and find the one you intend to disable. 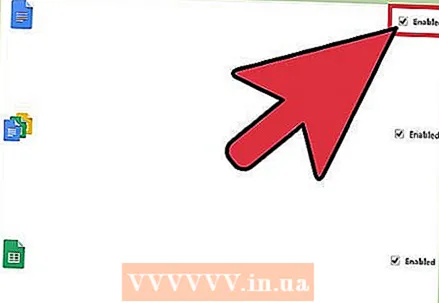 4 Uncheck the box next to Enabled. The extension will be disabled.
4 Uncheck the box next to Enabled. The extension will be disabled. 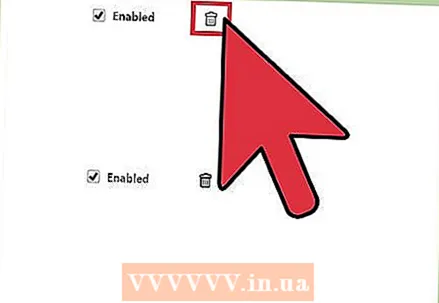 5 Click on the trash can icon to remove the extension. Reinstall it if you decide to use it.
5 Click on the trash can icon to remove the extension. Reinstall it if you decide to use it. 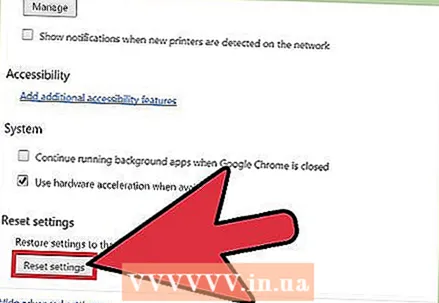 6 Reset Chrome preferences to disable all extensions at once. Do this if your browser has too many extensions.
6 Reset Chrome preferences to disable all extensions at once. Do this if your browser has too many extensions. - Open the Chrome menu (☰) and select Preferences.
- Click "Advanced" at the bottom of the page.
- Scroll down and click on Restore Default Settings. Confirm that you want to reset Chrome settings.
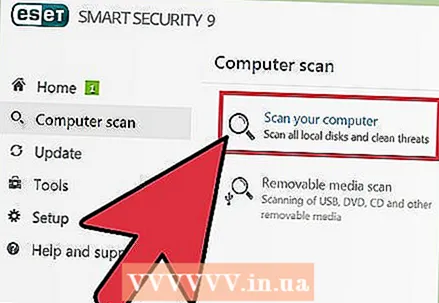 7 Check your computer for malware if you are unable to disable certain extensions. If you can't get rid of the toolbar or other extension, malware might be the culprit. Download and run AdwCleaner and Malwarebytes Antimalware. These free programs will find and remove most malware.
7 Check your computer for malware if you are unable to disable certain extensions. If you can't get rid of the toolbar or other extension, malware might be the culprit. Download and run AdwCleaner and Malwarebytes Antimalware. These free programs will find and remove most malware. - Read this article to learn how to remove malware.
Method 2 of 5: Internet Explorer
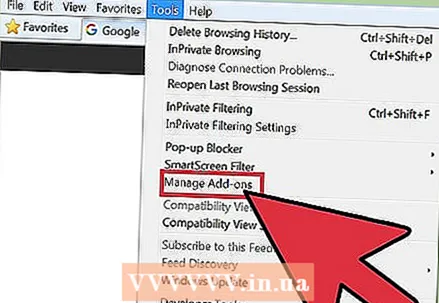 1 Click Tools or the gear icon and select Add-ons from the menu. The "Add-ins" window will open.
1 Click Tools or the gear icon and select Add-ons from the menu. The "Add-ins" window will open. - If there is no gear icon, open the Tools menu and select Add-ons. If the Tools menu is not available either, click Alt on keyboard.
- Note: Add-ons are not available for the mobile version of Internet Explorer.
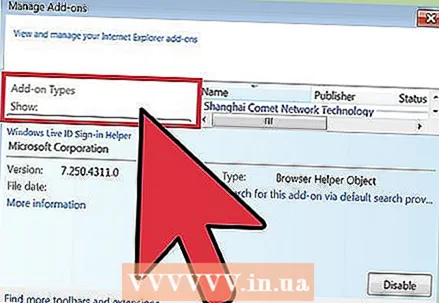 2 From the Display menu (on the left) select All Add-ons. All installed add-ons will be displayed, including those that are hidden by default.
2 From the Display menu (on the left) select All Add-ons. All installed add-ons will be displayed, including those that are hidden by default. 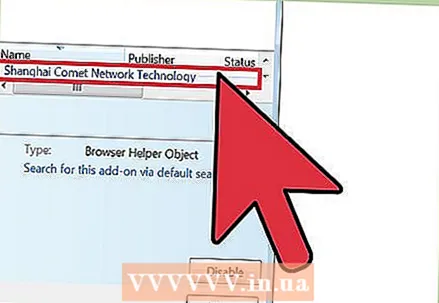 3 Find the add-on you want to disable. The installed add-ons will appear in the Toolbars and Extensions section of the Add-ons window. If the add-in is enabled, the Status column will read Enabled.
3 Find the add-on you want to disable. The installed add-ons will appear in the Toolbars and Extensions section of the Add-ons window. If the add-in is enabled, the Status column will read Enabled. 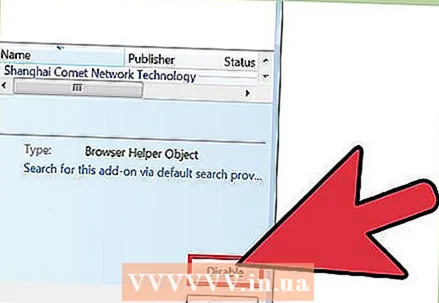 4 Select the add-on and click Disable. This button will appear in the lower right corner of the window.
4 Select the add-on and click Disable. This button will appear in the lower right corner of the window. 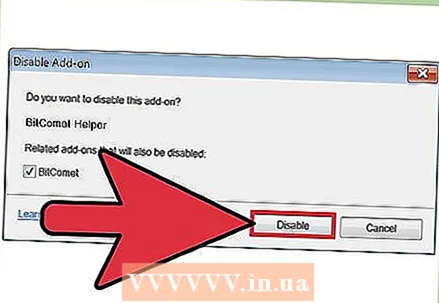 5 Confirm that you want to disable the add-on. The screen will display information about related add-ons, which will also be disabled.
5 Confirm that you want to disable the add-on. The screen will display information about related add-ons, which will also be disabled. 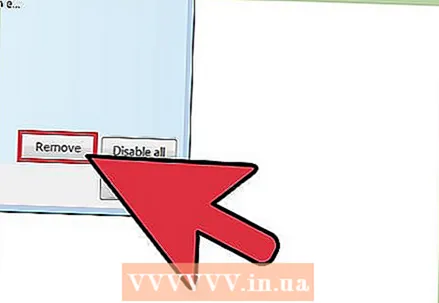 6 Click Remove to remove the selected add-in (if possible). Not every add-on can be removed, as some add-ons are required for Internet Explorer and Windows to function properly. If the add-in can be removed, a Remove button will appear next to the Enable / Disable button.
6 Click Remove to remove the selected add-in (if possible). Not every add-on can be removed, as some add-ons are required for Internet Explorer and Windows to function properly. If the add-in can be removed, a Remove button will appear next to the Enable / Disable button. 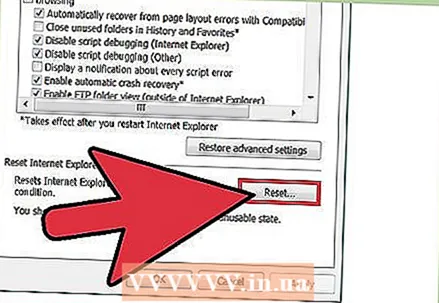 7 Reset Internet Explorer settings to disable all add-ons at once. Do this if your browser is overloaded with add-ons.
7 Reset Internet Explorer settings to disable all add-ons at once. Do this if your browser is overloaded with add-ons. - Click Tools> Internet Options.
- Go to the Advanced tab and then click Reset. Press "Reset" again to confirm your actions.
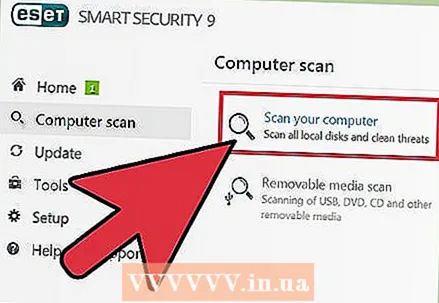 8 Check your computer for malware if you are unable to disable certain extensions. If you can't get rid of the toolbar or other extension, malware might be the culprit. Download and run AdwCleaner and Malwarebytes Antimalware. These free programs will find and remove most malware.
8 Check your computer for malware if you are unable to disable certain extensions. If you can't get rid of the toolbar or other extension, malware might be the culprit. Download and run AdwCleaner and Malwarebytes Antimalware. These free programs will find and remove most malware. - Read this article to learn how to remove malware.
Method 3 of 5: Firefox
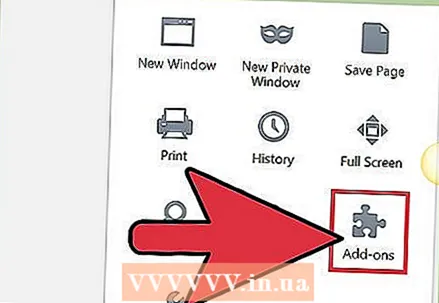 1 Open the Firefox menu (☰) and select Add-ons. The Add-ons Management tab will open.
1 Open the Firefox menu (☰) and select Add-ons. The Add-ons Management tab will open. - Firefox mobile does not support add-ons.
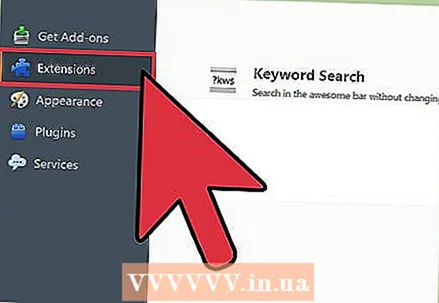 2 Click on the Extensions tab on the left. A list of all installed extensions will open.
2 Click on the Extensions tab on the left. A list of all installed extensions will open. 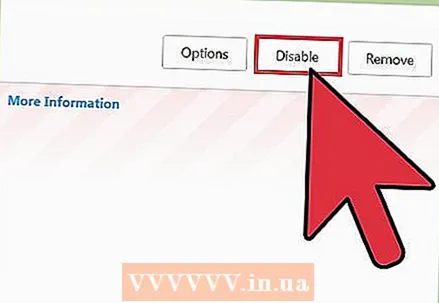 3 Click Disable next to the extension you want to disable. The extension will be disabled.
3 Click Disable next to the extension you want to disable. The extension will be disabled. 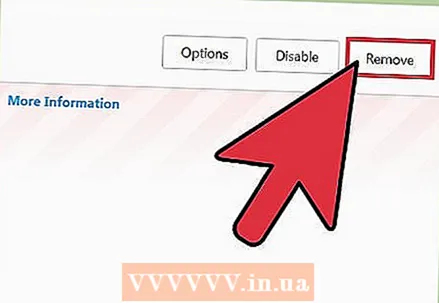 4 Click Remove to remove the extension. Reinstall it if you decide to use it. You can click Undo to reinstall the last removed extension.
4 Click Remove to remove the extension. Reinstall it if you decide to use it. You can click Undo to reinstall the last removed extension. 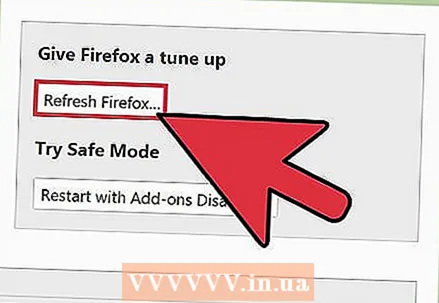 5 Reset Firefox preferences to remove all installed extensions at once. Unlike other browsers, factory reset in Firefox will uninstall, not disable extensions.
5 Reset Firefox preferences to remove all installed extensions at once. Unlike other browsers, factory reset in Firefox will uninstall, not disable extensions. - Open the Firefox menu (☰) and select “?”.
- Click Troubleshooting Info> Refresh Firefox. Once you confirm your decision, Firefox settings will be reset and all extensions removed.
 6 Check your computer for malware if you are unable to disable certain extensions. If you can't get rid of the toolbar or other extension, malware might be the culprit. Download and run AdwCleaner and Malwarebytes Antimalware. These free programs will find and remove most malware.
6 Check your computer for malware if you are unable to disable certain extensions. If you can't get rid of the toolbar or other extension, malware might be the culprit. Download and run AdwCleaner and Malwarebytes Antimalware. These free programs will find and remove most malware. - Read this article to learn how to remove malware.
Method 4 of 5: Safari
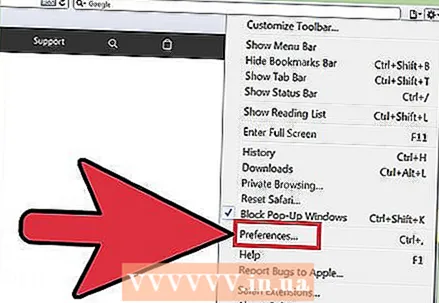 1 Open the Safari menu and choose Preferences. The "Settings" window will open.
1 Open the Safari menu and choose Preferences. The "Settings" window will open. - Safari mobile does not support add-ons.
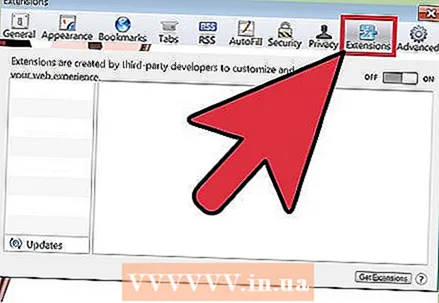 2 Click on the Extensions tab. A list of all installed extensions will be displayed on the left side of the window.
2 Click on the Extensions tab. A list of all installed extensions will be displayed on the left side of the window. 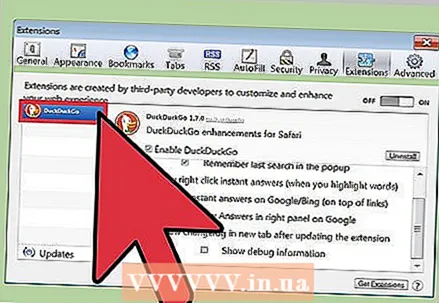 3 Select the extension you want to disable. Details of the extension will appear on the right side of the window.
3 Select the extension you want to disable. Details of the extension will appear on the right side of the window. 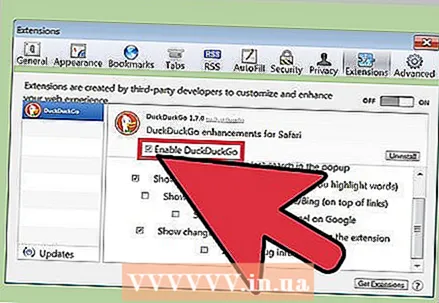 4 Uncheck the "Enable" box to disable the extension. It will be disabled.
4 Uncheck the "Enable" box to disable the extension. It will be disabled. 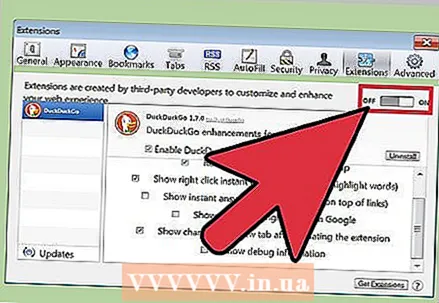 5 Move the slider to the Off position to disable all extensions. It is located in the upper right corner.
5 Move the slider to the Off position to disable all extensions. It is located in the upper right corner. 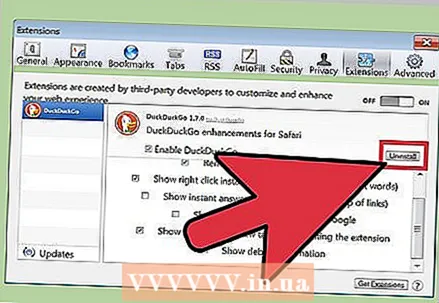 6 Select an extension and click Remove to remove it. The extension will be removed.
6 Select an extension and click Remove to remove it. The extension will be removed. 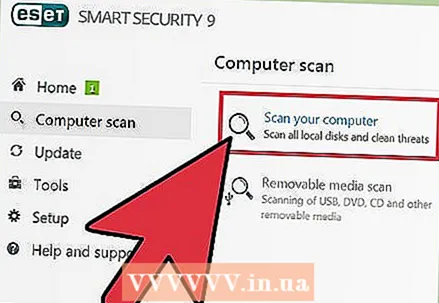 7 Download Malwarebytes for Mac if you are unable to get rid of some toolbars. The popular antivirus program AdwareMedic was acquired by Malwarebytes and is now called Malwarebytes for Mac. This free program finds and removes most malware.
7 Download Malwarebytes for Mac if you are unable to get rid of some toolbars. The popular antivirus program AdwareMedic was acquired by Malwarebytes and is now called Malwarebytes for Mac. This free program finds and removes most malware. - Read this article to learn how to remove malware on Mac computers.
Method 5 of 5: Opera
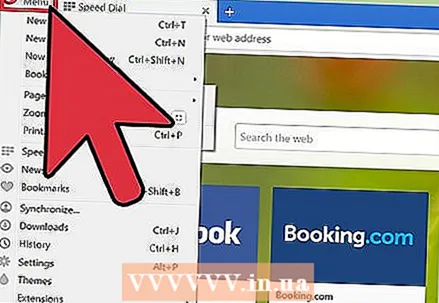 1 Open the Opera menu. You will find it in the upper right corner of the window.
1 Open the Opera menu. You will find it in the upper right corner of the window. - Opera mobile does not support add-ons.
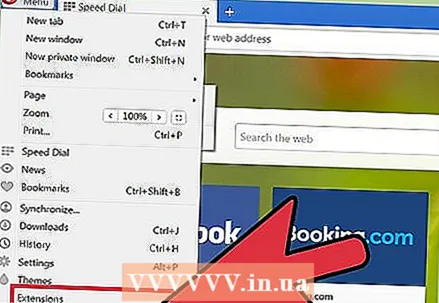 2 Click Extensions> Manage Extensions. The Extensions tab will open. You can also click Ctrl+⇧ Shift+Eto open that tab.
2 Click Extensions> Manage Extensions. The Extensions tab will open. You can also click Ctrl+⇧ Shift+Eto open that tab. 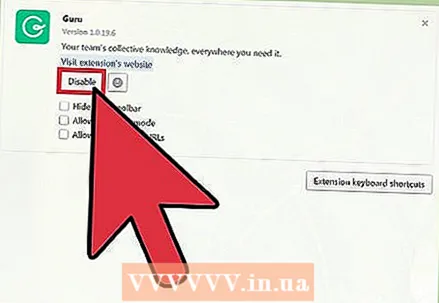 3 Click Disable for the extension you want to disable. It will be disabled.
3 Click Disable for the extension you want to disable. It will be disabled. 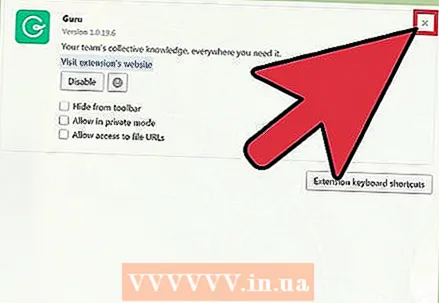 4 Click the "X" in the upper right corner of the extension description to remove it. You will be prompted to confirm that you want to remove the extension.
4 Click the "X" in the upper right corner of the extension description to remove it. You will be prompted to confirm that you want to remove the extension.  5 Check your computer for malware if you are unable to disable certain extensions. If you can't get rid of the toolbar or other extension, malware might be the culprit. Download and run AdwCleaner and Malwarebytes Antimalware. These free programs will find and remove most malware.
5 Check your computer for malware if you are unable to disable certain extensions. If you can't get rid of the toolbar or other extension, malware might be the culprit. Download and run AdwCleaner and Malwarebytes Antimalware. These free programs will find and remove most malware. - Read this article to learn how to remove malware.
Tips
- Disable or remove the extension if you downloaded it from an untrusted site. Some of these extensions pose a security risk and may harm your computer if not removed from your browser.
Warnings
- Some extensions cannot be removed because they are necessary for the browser or system to work correctly. If a particular add-on does not allow you to disable or uninstall itself, you will not be able to remove it from your browser.



