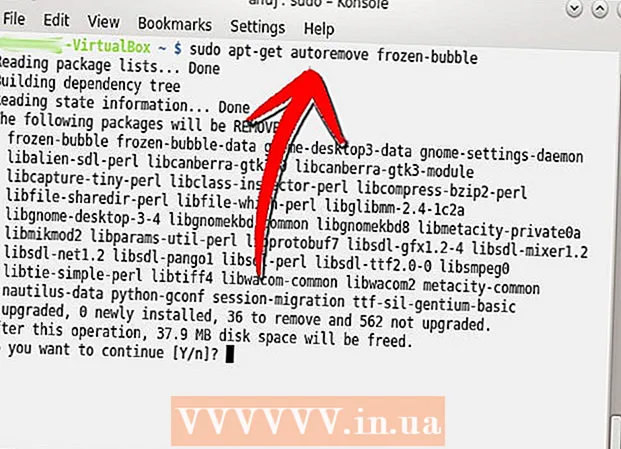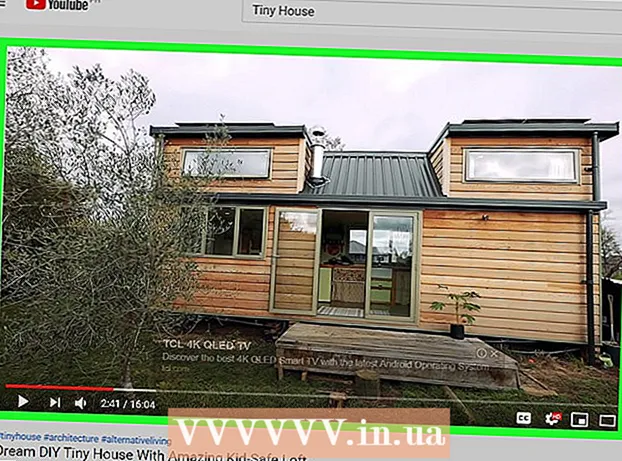Author:
William Ramirez
Date Of Creation:
20 September 2021
Update Date:
21 June 2024
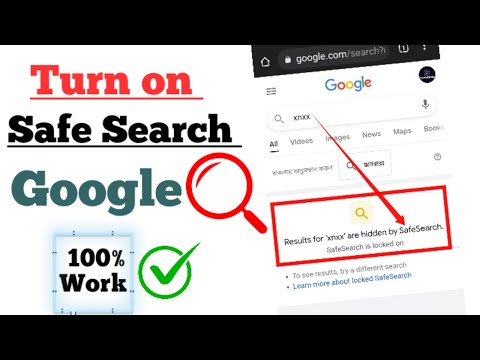
Content
- Steps
- Method 1 of 4: Google Search App
- Method 2 of 4: Browsing on your phone or tablet
- Method 3 of 4: Google Settings
- Method 4 of 4: Android TV
- Tips
Safe Search is a feature that blocks inappropriate content from Google Search results. While great for parental control, it's not perfect and can sometimes filter out acceptable results. Fortunately, on Android devices, simply disabling Safe Search is enough. It only takes you a few minutes to do this, regardless of the device you are using.
Steps
Method 1 of 4: Google Search App
This app usually comes preinstalled on most modern Android devices. It can also be downloaded on Apple and Windows devices (although the instructions may differ slightly). If you've already disabled it, the app may not appear in the app drawer.
 1 Run the application. Open the app drawer and look for the "Google" icon. Look for a blue square icon with a white lowercase "g". Run this application.
1 Run the application. Open the app drawer and look for the "Google" icon. Look for a blue square icon with a white lowercase "g". Run this application. - Don't confuse it with the Google+ app, which looks similar but is colored red.
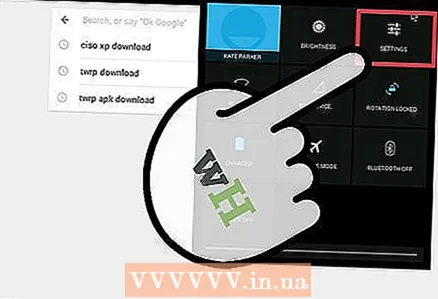 2 Open the Settings menu. Scroll to the very bottom of the main application page. Tap the three dots in the lower right corner of the page. Select "Settings" from the pop-up menu.
2 Open the Settings menu. Scroll to the very bottom of the main application page. Tap the three dots in the lower right corner of the page. Select "Settings" from the pop-up menu. 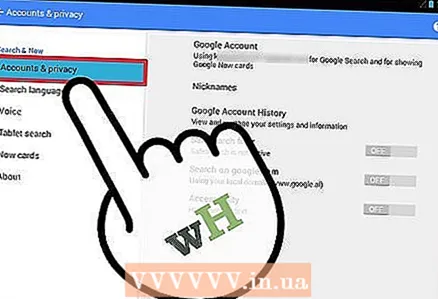 3 Select the "Privacy" section from the list. There should be several options on the next page. Tap the one marked with the small key icon.
3 Select the "Privacy" section from the list. There should be several options on the next page. Tap the one marked with the small key icon.  4 Disable Safe Search. Scroll down until you find the Safe Search section. There should be a checkbox next to it.
4 Disable Safe Search. Scroll down until you find the Safe Search section. There should be a checkbox next to it. - If the box is checked, then the application is filtering the search results. Click on the box to uncheck the box and disable Safe Search. If the box is already unchecked, leave it as it is.
- As soon as Safe Search is disabled, the phrase “Safe Search is inactive” will appear under the words “Safe Search”.
 5 Use Google Search. You don't have to do anything special to save your settings. Press the back button on your device to return to the main page of the app, then enter your query in the search bar at the top and tap the magnifying glass icon. The app will display unfiltered search results.
5 Use Google Search. You don't have to do anything special to save your settings. Press the back button on your device to return to the main page of the app, then enter your query in the search bar at the top and tap the magnifying glass icon. The app will display unfiltered search results. - If your device has voice recognition turned on, say “Ok Google,” then say your search term.
Method 2 of 4: Browsing on your phone or tablet
 1 Launch your favorite browser. Scroll through the list of applications, find your web browser and open it.
1 Launch your favorite browser. Scroll through the list of applications, find your web browser and open it. - On Android devices, the default browser is usually Chrome. However, this method works for almost any browser.
 2 Open google settings. With your browser open, tap the address bar and enter www.google.com/preferences... Press Enter to load the page.
2 Open google settings. With your browser open, tap the address bar and enter www.google.com/preferences... Press Enter to load the page. - Or simply search for “settings” at www.google.com and select the first result from the list.
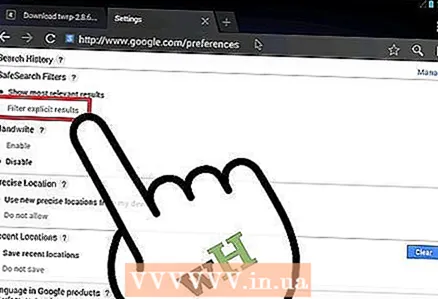 3 Uncheck the "Do not show obscene results" check box. The next page should have a section with the subheading "Safe Search". Check the boxes for the options you want in this section.
3 Uncheck the "Do not show obscene results" check box. The next page should have a section with the subheading "Safe Search". Check the boxes for the options you want in this section. - Check the box next to "Show best matching results" to disable Safe Search.
- Check the box next to "Don't show obscene results" to enable Safe Search.
 4 Save your changes. Do not close the page until you scroll down to the bottom and click on the blue "Save" button. Without this, your changes will not take effect.
4 Save your changes. Do not close the page until you scroll down to the bottom and click on the blue "Save" button. Without this, your changes will not take effect.  5 Make sure your browser is saving cookies. Cookies are pieces of information that allow the browser to remember important information about you (such as search settings). If cookies are disabled, the browser may not save the Safe Search settings.
5 Make sure your browser is saving cookies. Cookies are pieces of information that allow the browser to remember important information about you (such as search settings). If cookies are disabled, the browser may not save the Safe Search settings. - If you're using Chrome, read the related section of this article.
 6 Run a search. Go to www.google.com in your browser and enter your search term. Inappropriate content will not be filtered out from search results.
6 Run a search. Go to www.google.com in your browser and enter your search term. Inappropriate content will not be filtered out from search results.
Method 3 of 4: Google Settings
The Google Settings app is standard on most Android devices. However, like the Google app, it may not appear on the list if you have disabled it.
 1 Launch Google Settings. Open the app drawer and scroll through the list until you find "Google Settings". The icon for this app looks like a gray gear with a white lowercase "g". Tap it to open it.
1 Launch Google Settings. Open the app drawer and scroll through the list until you find "Google Settings". The icon for this app looks like a gray gear with a white lowercase "g". Tap it to open it. 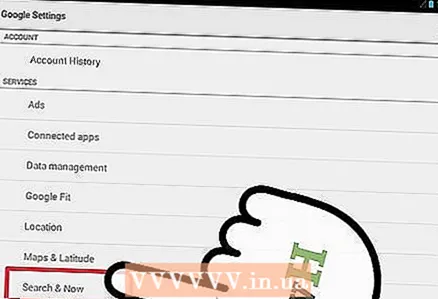 2 Select the "Search and Hints" option at the bottom of the screen.
2 Select the "Search and Hints" option at the bottom of the screen. 3 Select the "Personal data" section. It should be marked with a small key icon. In the "Personal Information" menu, you will see all the privacy settings for the account.
3 Select the "Personal data" section. It should be marked with a small key icon. In the "Personal Information" menu, you will see all the privacy settings for the account. - Please note that from now on, your course of action will be the same as the instructions for the Google Search App section.
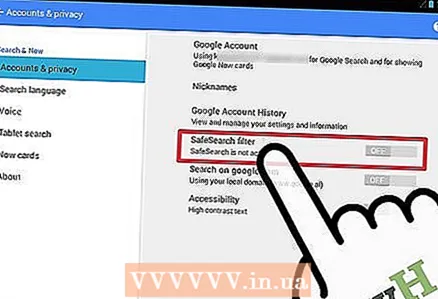 4 Disable Google Safe Search. Scroll down until you find the "Safe Search" option that has a check mark. As mentioned above:
4 Disable Google Safe Search. Scroll down until you find the "Safe Search" option that has a check mark. As mentioned above: - If the box is checked, then the application is filtering the search results. Click on the box to uncheck the box and disable Safe Search. If the box is already unchecked, leave it as it is.
- As soon as Safe Search is disabled, the phrase “Safe Search is inactive” will appear under the words “Safe Search”.
 5 Use Google Search. Press the back button on your device to exit the Google Settings app. Use the Google Search app for any search query. The app will display unfiltered search results.
5 Use Google Search. Press the back button on your device to exit the Google Settings app. Use the Google Search app for any search query. The app will display unfiltered search results.
Method 4 of 4: Android TV
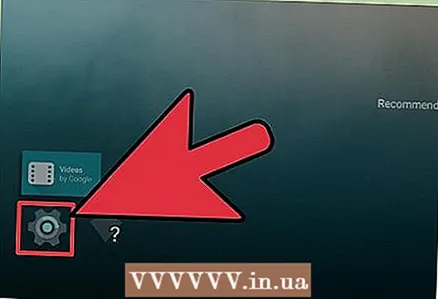 1 Select "Settings" from the Android TV home screen. Turn on Android TV and go to your home screen. Scroll down until you see an option that says Settings. Select it.
1 Select "Settings" from the Android TV home screen. Turn on Android TV and go to your home screen. Scroll down until you see an option that says Settings. Select it.  2 Go to the Safe Search menu. On the next screen, under Settings, you should see a Search> Safe Search section.
2 Go to the Safe Search menu. On the next screen, under Settings, you should see a Search> Safe Search section.  3 Disable Safe Search by clicking on the appropriate option.
3 Disable Safe Search by clicking on the appropriate option.- Option "Off" allows you to disable Safe Search - enable it so that the system stops filtering search results.
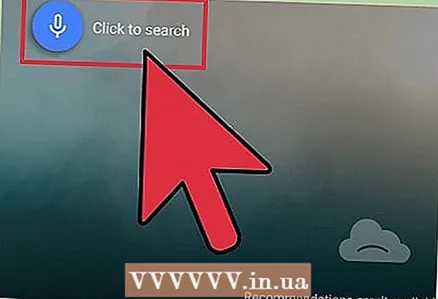 4 Run a search. Exit the menu and return to the home screen. Enter a query to launch Google Search on Android TV. The system will display unfiltered search results.
4 Run a search. Exit the menu and return to the home screen. Enter a query to launch Google Search on Android TV. The system will display unfiltered search results.
Tips
- Safe Search can be “locked” on your computer and tablet (but not on your phone) so that it cannot be turned on or off without presenting your credentials. Use this function if children use the device. To block, look for the Block option next to Safe Search options in the Google Settings app. Enter your Google account username and password.
- Safe Mode is a very similar feature implemented by Google on YouTube. It hides search results on YouTube (but not on the search engine), which may contain inappropriate content. Click here to read Google's guide to turning Safe Mode on and off.