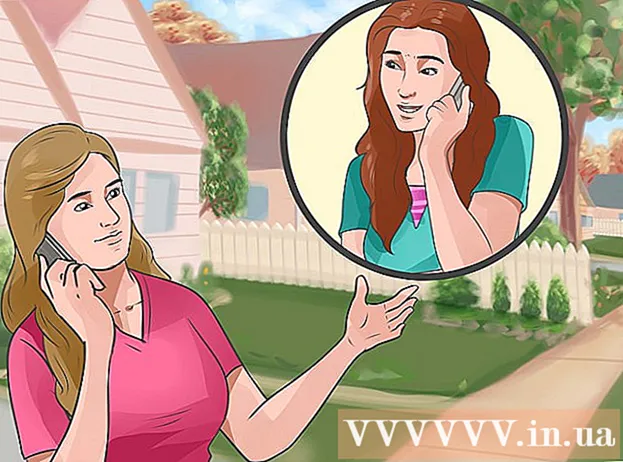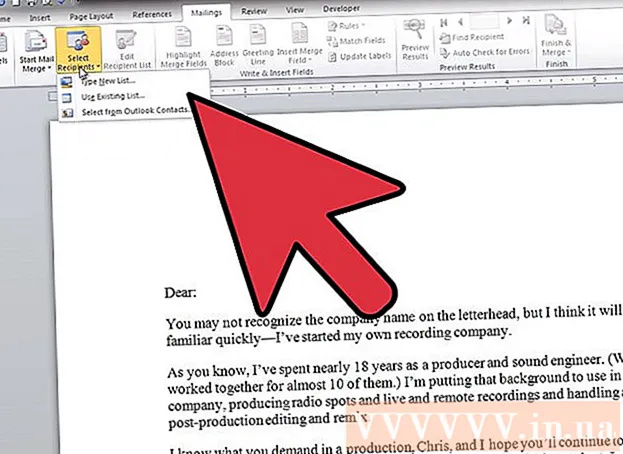Author:
Carl Weaver
Date Of Creation:
23 February 2021
Update Date:
1 July 2024

Content
- Steps
- Method 1 of 3: Using Developer Options
- Method 2 of 3: Using Battery Optimization
- Method 3 of 3: Using the autorun manager (on a rooted device)
In this article, we will show you how to disable automatic launch of applications on an Android device.
Steps
Method 1 of 3: Using Developer Options
 1 Launch the Settings app. Click the icon
1 Launch the Settings app. Click the icon  in the app bar.
in the app bar.  2 Scroll down and tap About the phone. You will find this option at the bottom of the menu.
2 Scroll down and tap About the phone. You will find this option at the bottom of the menu. - On a tablet, this option is called About Tablet.
 3 Find the Build Number option. It may be on the current page - if not, the option is in some other menu, such as the Software or Details menu.
3 Find the Build Number option. It may be on the current page - if not, the option is in some other menu, such as the Software or Details menu. 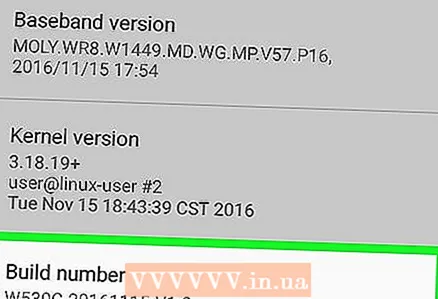 4 Tap Build number seven times. The screen displays "You are now a developer." You will be taken to the developer options page.
4 Tap Build number seven times. The screen displays "You are now a developer." You will be taken to the developer options page. - If you went to the settings page, scroll down and under the "System" section click "For Developers".
 5 Tap Running applications. A list of applications will open.
5 Tap Running applications. A list of applications will open.  6 Tap the app you want to disable autoplay.
6 Tap the app you want to disable autoplay. 7 Click on Stop. The selected application will stop and most likely will no longer start automatically.
7 Click on Stop. The selected application will stop and most likely will no longer start automatically. - If this method doesn't work, try another one.
Method 2 of 3: Using Battery Optimization
 1 Launch the Settings app. Click the icon
1 Launch the Settings app. Click the icon  in the app bar.
in the app bar. - Marshmallow or newer Android may have apps that start randomly because battery optimization is disabled. This method will optimize applications so that they do not start automatically.
 2 Scroll down and tap Battery. You will find this option under the "Device" section.
2 Scroll down and tap Battery. You will find this option under the "Device" section. 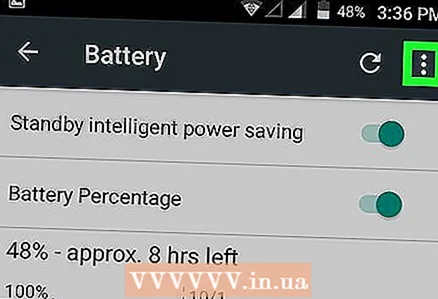 3 Tap ⁝. A menu will open.
3 Tap ⁝. A menu will open.  4 Click on Energy consuming applications. If any applications are displayed, they may be the ones that can start automatically and consume battery power.
4 Click on Energy consuming applications. If any applications are displayed, they may be the ones that can start automatically and consume battery power. - If the app you are looking for is not on the screen, use another method.
 5 Tap the app you want to disable autoplay. A menu will open.
5 Tap the app you want to disable autoplay. A menu will open.  6 Select Stop and press OK. This application will no longer start automatically.
6 Select Stop and press OK. This application will no longer start automatically.
Method 3 of 3: Using the autorun manager (on a rooted device)
 1 Enter Startup Manager (Free) in the Play Store search bar. With this free app, you can customize which apps will launch automatically.
1 Enter Startup Manager (Free) in the Play Store search bar. With this free app, you can customize which apps will launch automatically.  2 Click on Startup Manager (Free). This icon looks like a blue clock on a black background.
2 Click on Startup Manager (Free). This icon looks like a blue clock on a black background.  3 Tap Install. The application will be installed on the device.
3 Tap Install. The application will be installed on the device.  4 Run the app and click Allow. This will give the application root access. The screen will display a list of applications that start automatically.
4 Run the app and click Allow. This will give the application root access. The screen will display a list of applications that start automatically.  5 Press the blue button next to the application you want to disable. The button will turn gray, which means the application will no longer launch automatically.
5 Press the blue button next to the application you want to disable. The button will turn gray, which means the application will no longer launch automatically.