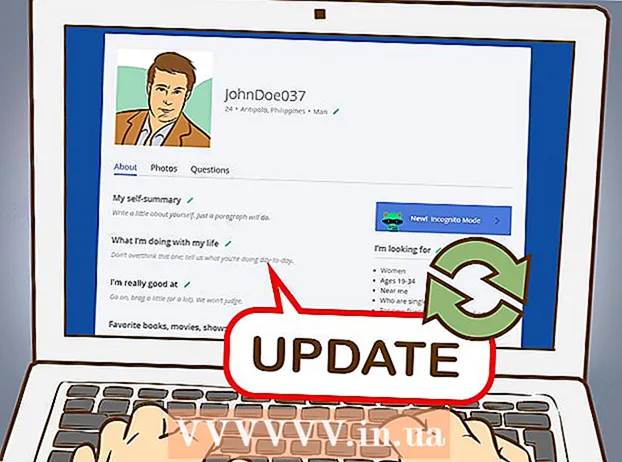Author:
Janice Evans
Date Of Creation:
2 July 2021
Update Date:
1 July 2024
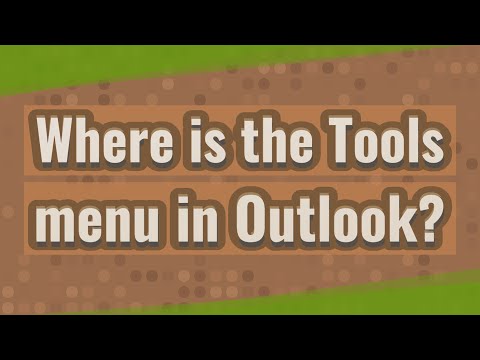
Content
- Steps
- Introducing Outlook 2013
- Method 1 of 2: Finding Different Tools and Features
- Method 2 of 2: Using the classic menu
Microsoft loves to make changes to the interface with each new version of Office, so moving to a 2013 program can be quite radical, especially if you've used its 2003 counterpart or an earlier version before. The program menu at the top of the window now looks like a ribbon interface with many tabs. Despite the fact that tabs in general correspond to all menu items, you will not find the usual tool menu among them. All functionality has been preserved, just access to the necessary functions now occurs through other tabs.
Steps
Introducing Outlook 2013
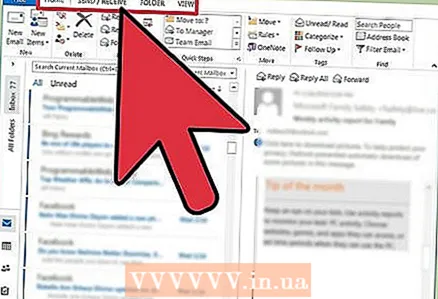 1 Use the tabs on the top menu to access the various functions of the program. With the release of Outlook 2013, the standard menu has disappeared. Now all the functions that you accessed using the old menu can be found in one of the ribbon tabs located at the top of the screen.
1 Use the tabs on the top menu to access the various functions of the program. With the release of Outlook 2013, the standard menu has disappeared. Now all the functions that you accessed using the old menu can be found in one of the ribbon tabs located at the top of the screen. - Some tabs become available only when a specific window is open. For example, the Message tab will appear while composing a new message.
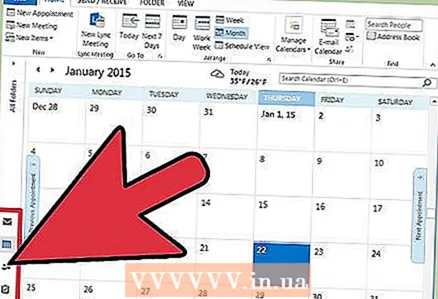 2 Use the category buttons at the bottom of the screen to switch between display methods. You can switch between "Mail", "Calendar", "Contacts" and "Tasks" by clicking on the corresponding buttons at the bottom of the screen.
2 Use the category buttons at the bottom of the screen to switch between display methods. You can switch between "Mail", "Calendar", "Contacts" and "Tasks" by clicking on the corresponding buttons at the bottom of the screen. - The functionality available in the tabs changes according to which display method you are using.For example, the Home tab will look different for Mail and Calendar.
Method 1 of 2: Finding Different Tools and Features
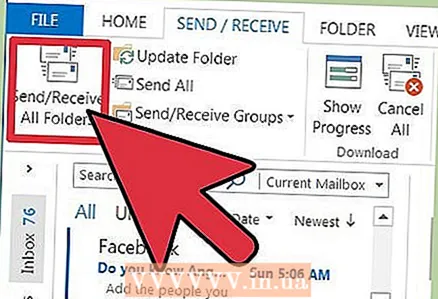 1 Find the "Send and Receive Mail - All Folders" function. It can be found in the Sending and Receiving tab on the left side of the ribbon.
1 Find the "Send and Receive Mail - All Folders" function. It can be found in the Sending and Receiving tab on the left side of the ribbon. 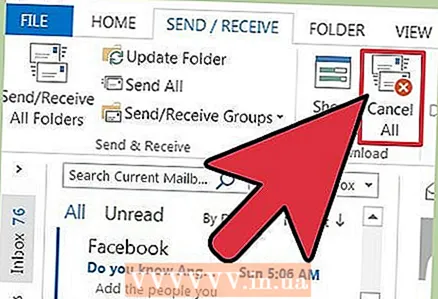 2 Find the "Undo All" function. It can be found in the Sending and Receiving tab in the Download section.
2 Find the "Undo All" function. It can be found in the Sending and Receiving tab in the Download section. 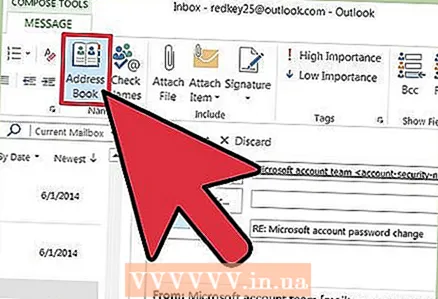 3 Find the "Address Book" function. It is located in the tab Message For more information, see the Names section.
3 Find the "Address Book" function. It is located in the tab Message For more information, see the Names section. 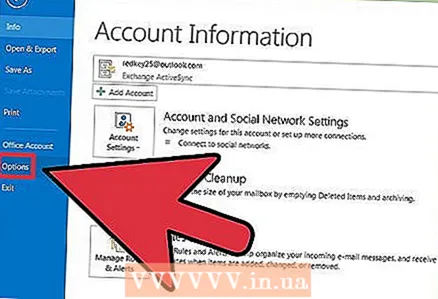 4 Find the Options menu. It can be found in the "File" tab, at the very bottom of the list of options.
4 Find the Options menu. It can be found in the "File" tab, at the very bottom of the list of options. 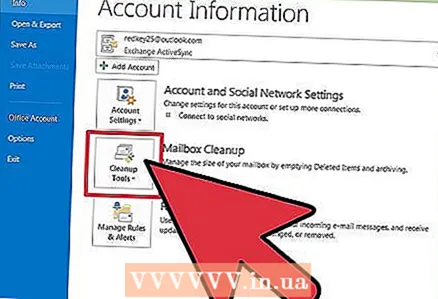 5 Find the Mailbox Cleanup tool. It can be found in the File tab of the Info section. Click the Cleanup Tools button and select Mailbox Cleanup.
5 Find the Mailbox Cleanup tool. It can be found in the File tab of the Info section. Click the Cleanup Tools button and select Mailbox Cleanup. 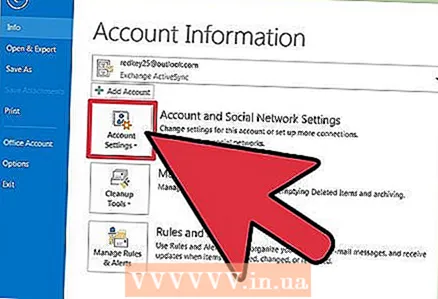 6 Find the "Account Settings" menu. It can be found in the File tab of the Info section. Click the "Account Settings" button.
6 Find the "Account Settings" menu. It can be found in the File tab of the Info section. Click the "Account Settings" button. 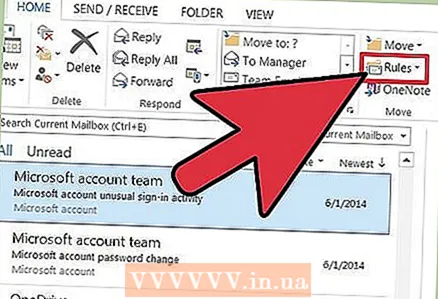 7 Find the "Rules" menu. It is located in the "Home" tab of the "Move" section. Click the Rules button and select Manage Rules & Alerts….
7 Find the "Rules" menu. It is located in the "Home" tab of the "Move" section. Click the Rules button and select Manage Rules & Alerts…. 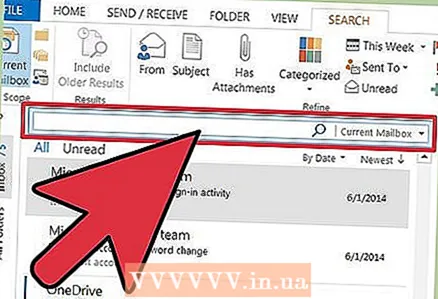 8 Find the "Search" line. You can initiate a search directly from the Inbox tab the main... The search bar is located above the content of incoming mail. After clicking on the search bar, the "Search" tab will open, which will display all its parameters.
8 Find the "Search" line. You can initiate a search directly from the Inbox tab the main... The search bar is located above the content of incoming mail. After clicking on the search bar, the "Search" tab will open, which will display all its parameters. 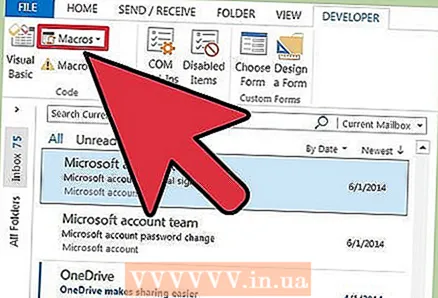 9 Find the "Macros" option. Finding macros in the 2013 version will be a little more difficult: to do this, you will have to activate the "Developer" tab.
9 Find the "Macros" option. Finding macros in the 2013 version will be a little more difficult: to do this, you will have to activate the "Developer" tab. - Click on the "File" tab.
- Select Options".
- Go to the Customize the Ribbon section.
- Check the "Developer" checkbox on the right side of the screen and click OK.
- Find the Macros option in the Developer section of the Code tab.
Method 2 of 2: Using the classic menu
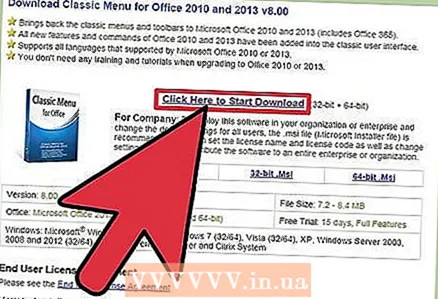 1 Download the Classic Menu plugin. If you can't get used to Outlook's multi-tabbed ribbon interface, you can download and install the Classic Menu plugin. This plugin will return the familiar look of the Outlook menu and the rest of the Office programs. The Classic Menu plugin is not free, but it does have a trial period, during which you can decide whether you need it or not.
1 Download the Classic Menu plugin. If you can't get used to Outlook's multi-tabbed ribbon interface, you can download and install the Classic Menu plugin. This plugin will return the familiar look of the Outlook menu and the rest of the Office programs. The Classic Menu plugin is not free, but it does have a trial period, during which you can decide whether you need it or not. - You can download this plugin from addintools.com.
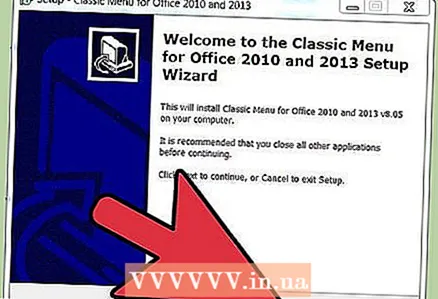 2 Install the plugin. Download the trial version and follow the prompts to install it. To do this, you must first close all open windows of Office programs.
2 Install the plugin. Download the trial version and follow the prompts to install it. To do this, you must first close all open windows of Office programs. 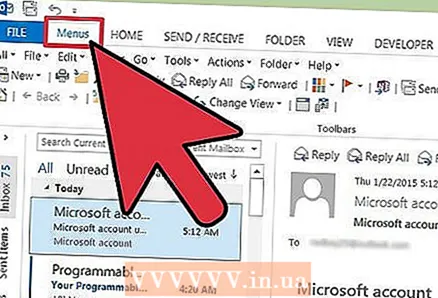 3 Find the menu. After installing the plugin, you can launch Outlook or any other program from the Office suite and click on the tab Menus... Here you will find the familiar menu in the form of an item at the very top of this tab.
3 Find the menu. After installing the plugin, you can launch Outlook or any other program from the Office suite and click on the tab Menus... Here you will find the familiar menu in the form of an item at the very top of this tab.