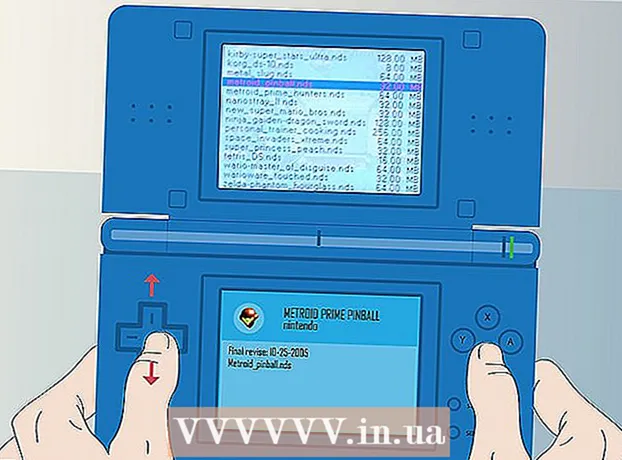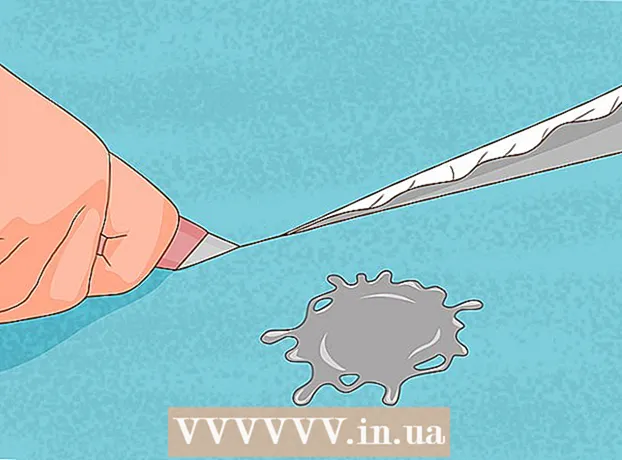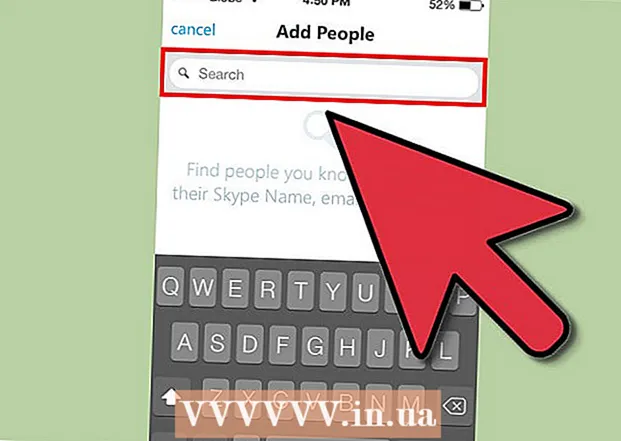Author:
Ellen Moore
Date Of Creation:
16 January 2021
Update Date:
1 July 2024

Content
In this article, we are going to show you how to stop the automatic syncing of files and folders between Google Drive and your computer's hard drive. This can be done using your computer's web browser.
Steps
Method 1 of 2: Specific folders
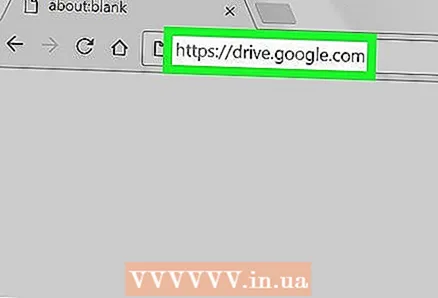 1 Go to the page Google Drive in a web browser. Enter drive.google.com in the address bar and press the key ↵ Enter or ⏎ Return.
1 Go to the page Google Drive in a web browser. Enter drive.google.com in the address bar and press the key ↵ Enter or ⏎ Return. - If you are not logged in yet, enter your email / phone number and click Next, then enter your password and click Next.
 2 Click the icon
2 Click the icon  in the lower right corner. The backup and sync pop-up window will appear.
in the lower right corner. The backup and sync pop-up window will appear. - This icon will only appear during synchronization. If there is no icon, upload the new file to Disk.
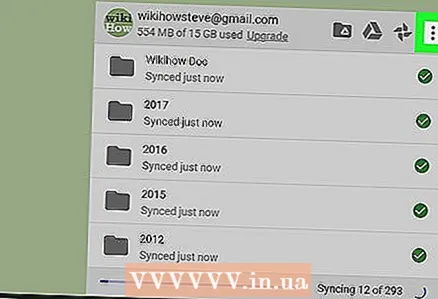 3 Click the icon ⋮ in the sync window. You will find it in the upper right corner of the sync window. A menu with sync options will open.
3 Click the icon ⋮ in the sync window. You will find it in the upper right corner of the sync window. A menu with sync options will open.  4 Click on Pause on the menu. The current synchronization process will be paused.
4 Click on Pause on the menu. The current synchronization process will be paused. - To resume the process, click "Resume" in the same menu.
 5 Click on Settings in the sync menu. A new window will open the backup and sync settings.
5 Click on Settings in the sync menu. A new window will open the backup and sync settings.  6 Click on Google Drive settings on the left pane of the preferences window. A list of all folders that are being synced will be displayed.
6 Click on Google Drive settings on the left pane of the preferences window. A list of all folders that are being synced will be displayed. 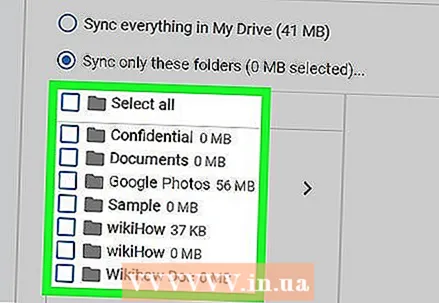 7 Uncheck the box next to the desired folder. To do this, click on the blue checkbox next to the desired folder and make sure that the checkbox is empty.
7 Uncheck the box next to the desired folder. To do this, click on the blue checkbox next to the desired folder and make sure that the checkbox is empty. - Folders without checkboxes will not sync between Disk and your computer's hard drive.
- Checkboxed folders will automatically sync between Disk and your computer's hard drive.
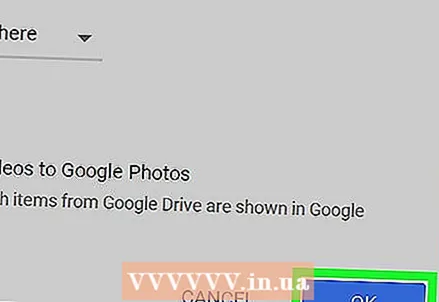 8 Click on OK. You will find this blue button in the lower right corner.The changes you make will be saved, and folders without checkboxes will no longer sync to Drive.
8 Click on OK. You will find this blue button in the lower right corner.The changes you make will be saved, and folders without checkboxes will no longer sync to Drive.
Method 2 of 2: All Synchronization
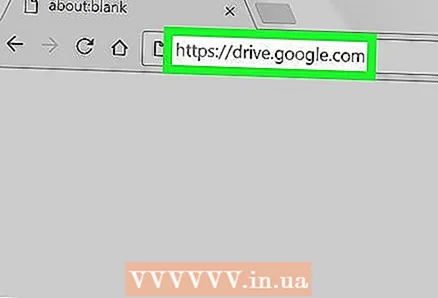 1 Go to the page Google Drive in a web browser. Enter drive.google.com in the address bar and press the key ↵ Enter or ⏎ Return.
1 Go to the page Google Drive in a web browser. Enter drive.google.com in the address bar and press the key ↵ Enter or ⏎ Return. - If you are not logged in yet, enter your email / phone number and click Next, then enter your password and click Next.
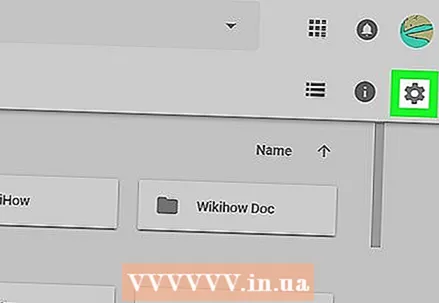 2 Click the icon
2 Click the icon  in the upper right corner below your profile picture. A menu will open.
in the upper right corner below your profile picture. A menu will open.  3 Click on Settings on the menu. Drive settings will open in a new window.
3 Click on Settings on the menu. Drive settings will open in a new window. 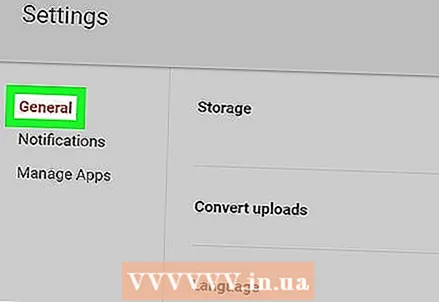 4 Click on General. You will find this option at the top of the left pane.
4 Click on General. You will find this option at the top of the left pane. 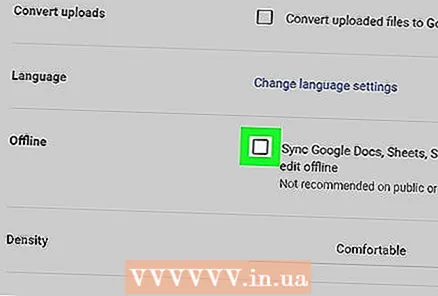 5 Uncheck the box Offline. If this option is enabled, files in Yandex.Disk are automatically synchronized with your computer's hard drive.
5 Uncheck the box Offline. If this option is enabled, files in Yandex.Disk are automatically synchronized with your computer's hard drive. 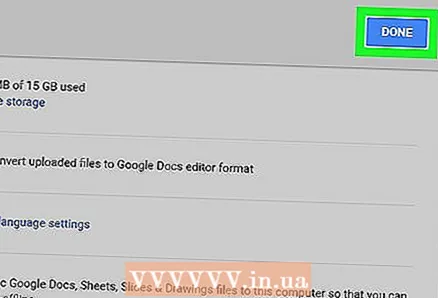 6 Click on Ready. You will find this blue button in the upper right corner. The changes made will be saved.
6 Click on Ready. You will find this blue button in the upper right corner. The changes made will be saved.