Author:
Helen Garcia
Date Of Creation:
16 April 2021
Update Date:
1 July 2024

Content
- Steps
- Part 1 of 2: Determine the Right MTU for Your Network
- Part 2 of 2: Set the correct MTU for your network
MTU, or Maximum Transmission Unit, is the size of the largest packet that the network can transmit. Anything larger than the specified MTU will be split into smaller chunks, which will significantly slow down the transmission. Most home networks use the default MTU settings that are set in routers. Setting the MTU of your home network to its optimal value can dramatically improve network performance.
Steps
Part 1 of 2: Determine the Right MTU for Your Network
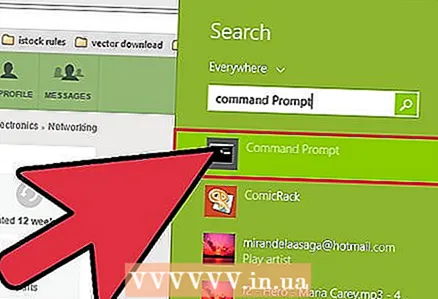 1 Run Command Prompt. On your computer, select "Start" to open the program menu. Click Run and type “command” (for Windows 95, 98 and ME) or “cmd” (for Windows NT, 2000 and XP) without quotes.
1 Run Command Prompt. On your computer, select "Start" to open the program menu. Click Run and type “command” (for Windows 95, 98 and ME) or “cmd” (for Windows NT, 2000 and XP) without quotes. - This will launch the command line and open a black window.
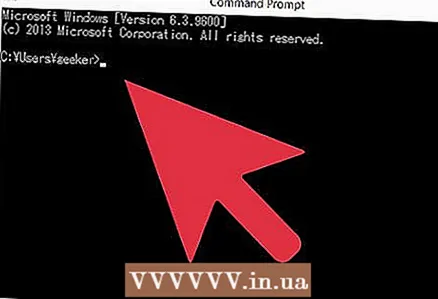 2 Find Command Prompt. If your Windows operating system is newer or does not have the Run option from step 1, you can find the command prompt by searching in the programs menu.
2 Find Command Prompt. If your Windows operating system is newer or does not have the Run option from step 1, you can find the command prompt by searching in the programs menu. - Click Start, then All Programs. Find the System folder and open it. Select "Command Prompt". This will launch the command line and open a black window.
- You can skip this step if you already found the command line in step 1.
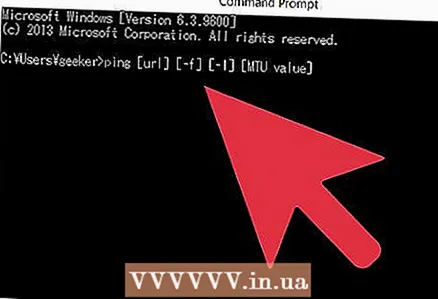 3 Set the syntax for the ping command. At the command prompt, type the following: ping [url] [-f] [-l] [MTU value].
3 Set the syntax for the ping command. At the command prompt, type the following: ping [url] [-f] [-l] [MTU value]. - There must be a space between all commands. This is a very technical thing, just follow the syntax.
- The next few steps will explain the options for this syntax.
 4 Enter the URL. In the syntax in step 3, after the “ping” command, enter the URL or site address that you primarily use. This is the site where the command will send "ping" requests.
4 Enter the URL. In the syntax in step 3, after the “ping” command, enter the URL or site address that you primarily use. This is the site where the command will send "ping" requests. - For example, use www.yahoo.com or www.google.com.
 5 Set the size of the test package. In the syntax in step 3, the last parameter is “MTU value”. This means the size in bytes of the test packet that will be sent with the ping request. This is a four-digit number.
5 Set the size of the test package. In the syntax in step 3, the last parameter is “MTU value”. This means the size in bytes of the test packet that will be sent with the ping request. This is a four-digit number. - Try starting at 1500.
 6 Submit a ping request. If you are using the Yahoo site, the syntax should be as follows:
6 Submit a ping request. If you are using the Yahoo site, the syntax should be as follows: - ping www.yahoo.com –f –l 1500
- Press "Enter" on your keyboard to send a ping request.
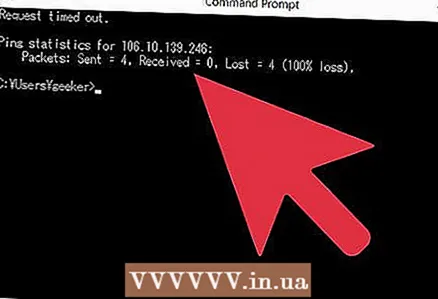 7 Read the result. After ping is sent, the result will be shown on the command line. If the result says “Packet fragmentation is required, but the deny flag is set”, this means that the packet size is not yet optimal.
7 Read the result. After ping is sent, the result will be shown on the command line. If the result says “Packet fragmentation is required, but the deny flag is set”, this means that the packet size is not yet optimal. - Go to step 8.
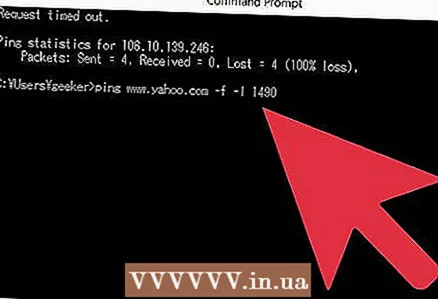 8 Decrease the MTU value. Decrease the packet size by 10 or 12 Bytes. You are trying to figure out the correct value for the packet size at which it does not need fragmentation.
8 Decrease the MTU value. Decrease the packet size by 10 or 12 Bytes. You are trying to figure out the correct value for the packet size at which it does not need fragmentation. 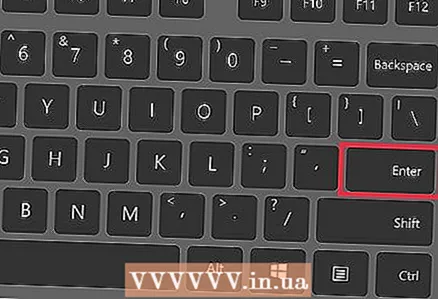 9 Send ping again. Repeat step 6 using the reduced MTU.
9 Send ping again. Repeat step 6 using the reduced MTU. - Repeat steps 6 through 9 until you see a message in the results that the packet needs fragmentation.
- If you no longer see this message, go to step 10.
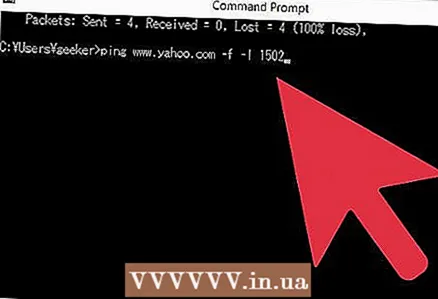 10 Increase the MTU value. If your packet size or MTU is such that the packet is not fragmented, increase this value slightly.
10 Increase the MTU value. If your packet size or MTU is such that the packet is not fragmented, increase this value slightly. - Try increasing it by 2 or 4 Bytes.
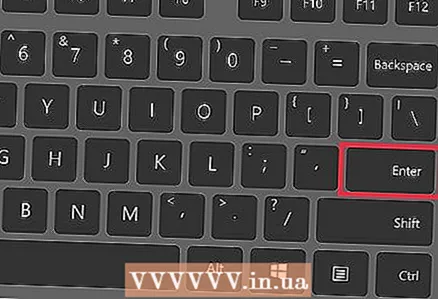 11 Send ping again. Ping again using the increased MTU.
11 Send ping again. Ping again using the increased MTU. - Repeat steps 10 through 11 until you determine the largest packet size that does not need fragmentation.
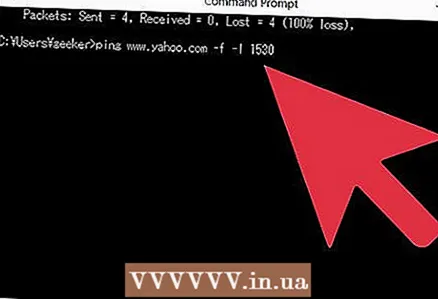 12 Add 28 to the MTU value. Take the maximum packet size you received during the test and add 28 to it. These 28 Bytes are reserved for the data header. The resulting value is the optimal MTU setting value.
12 Add 28 to the MTU value. Take the maximum packet size you received during the test and add 28 to it. These 28 Bytes are reserved for the data header. The resulting value is the optimal MTU setting value.
Part 2 of 2: Set the correct MTU for your network
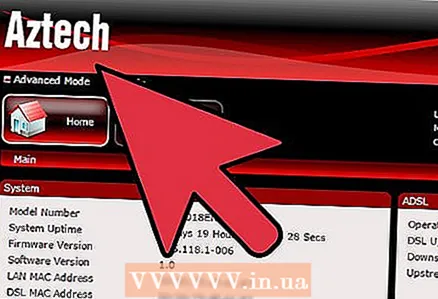 1 Start the router configuration. Open a browser and enter the IP address of the router configuration. Log in using your administrator username and password.
1 Start the router configuration. Open a browser and enter the IP address of the router configuration. Log in using your administrator username and password.  2 Find the MTU setting. Go through your router's configuration settings and find the MTU field. Its location may vary depending on the brand and model of your router.
2 Find the MTU setting. Go through your router's configuration settings and find the MTU field. Its location may vary depending on the brand and model of your router. 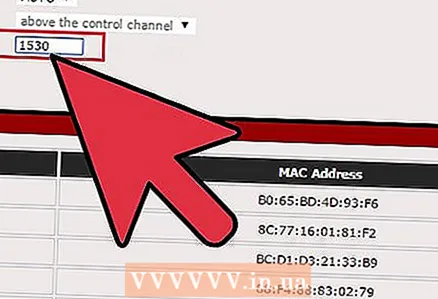 3 Enter the optimal MTU value. If you find the appropriate field, enter the MTU value that you calculated in step 12 in the first part.
3 Enter the optimal MTU value. If you find the appropriate field, enter the MTU value that you calculated in step 12 in the first part. - Don't forget to add the extra 28 Bytes.
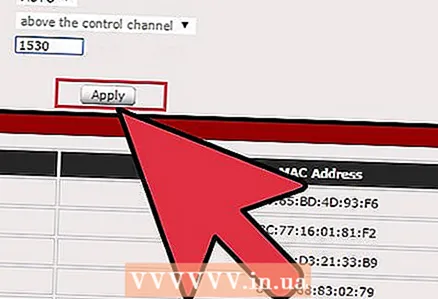 4 Save the settings. Click "Save" to save your changes.
4 Save the settings. Click "Save" to save your changes. - Your network is now configured for the optimal MTU.



