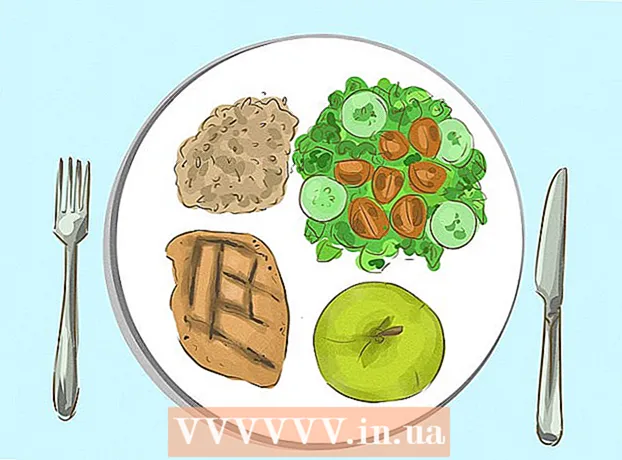Author:
Eric Farmer
Date Of Creation:
3 March 2021
Update Date:
1 July 2024

Content
- Steps
- Method 1 of 12: Windows 10
- Method 2 of 12: Windows Vista, 7, or 8
- Method 3 of 12: Windows 98 and XP
- Method 4 of 12: Any version of Windows
- Method 5 of 12: Mac OS X 10.5 (Leopard) and newer versions
- Method 6 of 12: Mac OS X 10.4 (Tiger) and Older Versions
- Method 7 of 12: Linux
- Method 8 of 12: iOS
- Method 9 of 12: Android
- Method 10 of 12: Windows Phone 7 and newer versions
- Method 11 of 12: Chrome OS
- Method 12 of 12: Game consoles
- Tips
- Warnings
The MAC (Media Access Control) address is a number that identifies the network adapter (s) installed on your computer. The address consists of 6 pairs (maximum) of characters, separated by colons. You may need to set the MAC address of your router in order to successfully connect to the network. Use the methods described to find the MAC address on any system.
Steps
Method 1 of 12: Windows 10
 1 Connect to the network. This method only works with an active connection. Connect to the interface that needs the MAC address (Wi-Fi if you need the MAC address of the wireless card; Ethernet if you need the MAC address of the wired card).
1 Connect to the network. This method only works with an active connection. Connect to the interface that needs the MAC address (Wi-Fi if you need the MAC address of the wireless card; Ethernet if you need the MAC address of the wired card).  2 Click on the network icon
2 Click on the network icon  . It is usually found in the notification area next to the clock, in the lower right corner of the screen.
. It is usually found in the notification area next to the clock, in the lower right corner of the screen.  3 Click on Properties. The network connection information will open.
3 Click on Properties. The network connection information will open.  4 Scroll down to the Properties section. This is the very last section in this window.
4 Scroll down to the Properties section. This is the very last section in this window.  5 Find the line "Physical address". It contains your MAC address.
5 Find the line "Physical address". It contains your MAC address.
Method 2 of 12: Windows Vista, 7, or 8
 1 Connect to the network. This method will only work when there is an active connection to an interface that needs a MAC address (Wi-Fi if you need the MAC address of the wireless card; Ethernet if you need the MAC address of a wired card).
1 Connect to the network. This method will only work when there is an active connection to an interface that needs a MAC address (Wi-Fi if you need the MAC address of the wireless card; Ethernet if you need the MAC address of a wired card).  2 Click on the connection icon on the taskbar. It can look like a small graph (see picture) or like a small computer monitor. From the menu, select "Open Network and Sharing Center".
2 Click on the connection icon on the taskbar. It can look like a small graph (see picture) or like a small computer monitor. From the menu, select "Open Network and Sharing Center". - In Windows 8, open the desktop. Then right-click on the connection icon in the notification area. Select "Network and Sharing Center" from the menu.
 3 In the "Connections" line, find the name of your network connection and click on it. A new window will open.
3 In the "Connections" line, find the name of your network connection and click on it. A new window will open.  4 Click Details. The connection information will be displayed (similar to that displayed when entering the IPConfig command at the command line).
4 Click Details. The connection information will be displayed (similar to that displayed when entering the IPConfig command at the command line).  5 Find the line "Physical address". It contains your MAC address.
5 Find the line "Physical address". It contains your MAC address.
Method 3 of 12: Windows 98 and XP
 1 Connect to the network. This method will only work when there is an active connection to the interface that needs a MAC address (Wi-Fi if you need the MAC address of the wireless card; Ethernet if you need the MAC address of the wired card).
1 Connect to the network. This method will only work when there is an active connection to the interface that needs a MAC address (Wi-Fi if you need the MAC address of the wireless card; Ethernet if you need the MAC address of the wired card).  2 Open "Network Connections". If there is no Network Connections icon on the desktop, find it in the taskbar (at the lower right corner of the Windows toolbar) and click on it.
2 Open "Network Connections". If there is no Network Connections icon on the desktop, find it in the taskbar (at the lower right corner of the Windows toolbar) and click on it. - Or click "Start" - "Control Panel" - "Network Connections".
 3 Right click on the active connection and select "Status" from the menu.
3 Right click on the active connection and select "Status" from the menu. 4 Click on "Details" (on some versions of Windows, you must first go to the "Support" tab). The connection information will be displayed (similar to that displayed when entering the IPConfig command at the command line).
4 Click on "Details" (on some versions of Windows, you must first go to the "Support" tab). The connection information will be displayed (similar to that displayed when entering the IPConfig command at the command line).  5 Find the line "Physical address". It contains your MAC address.
5 Find the line "Physical address". It contains your MAC address.
Method 4 of 12: Any version of Windows
 1 Open command prompt. To do this, click ⊞ Win+R and in the window that opens enter cmd... Click on ↵ Enter.
1 Open command prompt. To do this, click ⊞ Win+R and in the window that opens enter cmd... Click on ↵ Enter. - In Windows 8, click ⊞ Win+X and select "Command Prompt" from the menu.
 2 Run GetMAC. At the command prompt, enter getmac / v / fo list and press ↵ Enter... Information about all network connections will be displayed.
2 Run GetMAC. At the command prompt, enter getmac / v / fo list and press ↵ Enter... Information about all network connections will be displayed.  3 Find the line "Physical address". It contains your MAC address. Make sure that this is the physical address of the network adapter that you need (usually several physical addresses are displayed, for example, separately for a wireless connection and separately for an Ethernet connection).
3 Find the line "Physical address". It contains your MAC address. Make sure that this is the physical address of the network adapter that you need (usually several physical addresses are displayed, for example, separately for a wireless connection and separately for an Ethernet connection).
Method 5 of 12: Mac OS X 10.5 (Leopard) and newer versions
 1 Open System Preferences. Click on the Apple icon (in the upper left corner of your screen) and click on System Preferences. Make sure you are connected to the network.
1 Open System Preferences. Click on the Apple icon (in the upper left corner of your screen) and click on System Preferences. Make sure you are connected to the network.  2 Select a connection. Select Network and then AirPort or Ethernet (depending on how you connect to the network).
2 Select a connection. Select Network and then AirPort or Ethernet (depending on how you connect to the network). - For Ethernet, click Advanced and go to the Ethernet tab. At the top you will see the line "Ethernet ID", which contains the MAC address.
- For AirPort, click Advanced and go to the AirPort tab. You will see an "AirPort ID" line with the MAC address.
Method 6 of 12: Mac OS X 10.4 (Tiger) and Older Versions
 1 Open System Preferences. Click on the Apple icon (in the upper left corner of your screen) and click on System Preferences. Make sure you are connected to the network.
1 Open System Preferences. Click on the Apple icon (in the upper left corner of your screen) and click on System Preferences. Make sure you are connected to the network.  2 Select "Network".
2 Select "Network". 3 Select a connection from the Show drop-down menu: either Ethernet or AirPort.
3 Select a connection from the Show drop-down menu: either Ethernet or AirPort.  4 Click the Ethernet tab or the AirPort tab. Look for the “Ethernet ID” or “AirPort ID” line for the MAC address.
4 Click the Ethernet tab or the AirPort tab. Look for the “Ethernet ID” or “AirPort ID” line for the MAC address.
Method 7 of 12: Linux
 1 Open terminalby pressing Ctrl + Alt + T. Depending on the system, the terminal may be named Terminal, Xterm, Shell, Command Prompt, or something similar.
1 Open terminalby pressing Ctrl + Alt + T. Depending on the system, the terminal may be named Terminal, Xterm, Shell, Command Prompt, or something similar.  2 Open the interface configuration. Enter ifconfig -a and press ↵ Enter... If that didn't work, enter sudo ifconfig -a, click ↵ Enter and enter your password.
2 Open the interface configuration. Enter ifconfig -a and press ↵ Enter... If that didn't work, enter sudo ifconfig -a, click ↵ Enter and enter your password.  3 Find your network connection (the Ethernet connection is called eth0). Find the line "HWaddr", which contains the MAC address.
3 Find your network connection (the Ethernet connection is called eth0). Find the line "HWaddr", which contains the MAC address.
Method 8 of 12: iOS
 1 Open Settings. On the desktop, click "Settings" - "General".
1 Open Settings. On the desktop, click "Settings" - "General".  2 Click About Device. Scroll through your device information and find the “Wi-Fi address” line, which contains the MAC address of your device.
2 Click About Device. Scroll through your device information and find the “Wi-Fi address” line, which contains the MAC address of your device. - This works in all iOS devices: iPhone, iPod, iPad.
 3 Find the Bluetooth MAC address. If you need a Bluetooth MAC address, it is located directly below the Wi-Fi address line.
3 Find the Bluetooth MAC address. If you need a Bluetooth MAC address, it is located directly below the Wi-Fi address line.
Method 9 of 12: Android
 1 Open Settings. On the desktop, click "Menu" - "Settings".
1 Open Settings. On the desktop, click "Menu" - "Settings".  2 Click "About device" - "Status".
2 Click "About device" - "Status". 3 Find the MAC address. Scroll through your device information and find the "Wi-Fi MAC" line, which lists the MAC address of your device.
3 Find the MAC address. Scroll through your device information and find the "Wi-Fi MAC" line, which lists the MAC address of your device.  4 Find the Bluetooth MAC address. If you need a Bluetooth MAC address, it is located directly below the "Wi-Fi MAC" line.
4 Find the Bluetooth MAC address. If you need a Bluetooth MAC address, it is located directly below the "Wi-Fi MAC" line.
Method 10 of 12: Windows Phone 7 and newer versions
 1 Open Settings. Scroll down and left on the home screen, and then tap Settings.
1 Open Settings. Scroll down and left on the home screen, and then tap Settings.  2 Click "About device" - "Additional information". The MAC address will be displayed at the bottom of the screen.
2 Click "About device" - "Additional information". The MAC address will be displayed at the bottom of the screen.
Method 11 of 12: Chrome OS
 1 Click on the "Network" icon (in the lower right corner of your desktop).
1 Click on the "Network" icon (in the lower right corner of your desktop). 2 Click on "Network Status" and then click on the "i" icon (in the lower right corner). The MAC address of your device will be displayed.
2 Click on "Network Status" and then click on the "i" icon (in the lower right corner). The MAC address of your device will be displayed.
Method 12 of 12: Game consoles
 1 PlayStation 3. Scroll the PlayStation menu to the left and select the Settings menu. Scroll down this menu and select System Preferences.
1 PlayStation 3. Scroll the PlayStation menu to the left and select the Settings menu. Scroll down this menu and select System Preferences. - Scroll down the menu and select System Information. The MAC address will be listed under the IP address.
 2 Xbox 360. On the toolbar, click System Settings - Network Settings - Network Configuration.
2 Xbox 360. On the toolbar, click System Settings - Network Settings - Network Configuration. - Open the "Advanced Settings" tab and select "Advanced Settings" - "Alternate MAC Address".
- The MAC address will be displayed (it may not include the colon).
 3 Wii. Press the Wii button (in the lower left corner of the Channel main menu). Go to the second page of the "Settings" menu and select "Internet". Click Console Info. The MAC address will be displayed.
3 Wii. Press the Wii button (in the lower left corner of the Channel main menu). Go to the second page of the "Settings" menu and select "Internet". Click Console Info. The MAC address will be displayed.
Tips
- On Mac OS X, you can determine the MAC address through the terminal (see method for Linux).
- You can also determine the MAC address using various utilities or by checking the network adapter information in Device Manager.
- A MAC address consists of six pairs of characters, separated by hyphens or colons.
Warnings
- It is possible to temporarily change your MAC address using special programs, if your network card allows it (in older models of network devices, the MAC address was recorded only once during manufacture). This action is called “MAC address spoofing” and is not recommended for no particular reason. Since the MAC address is required to be able to find your computer on the local network, changing the MAC address will confuse the router. This is only useful if you want to simulate the fact that you are using another computer for the router.