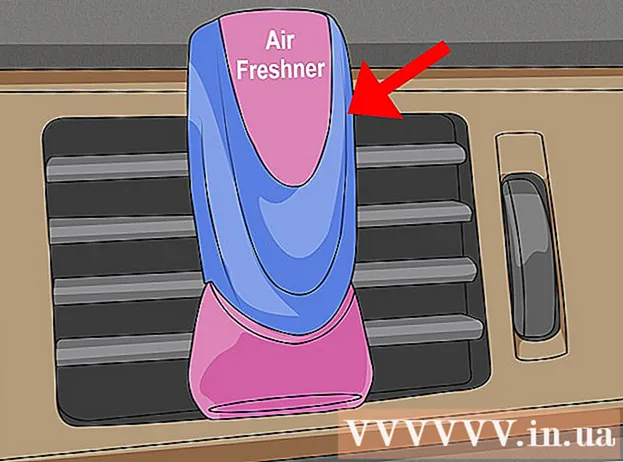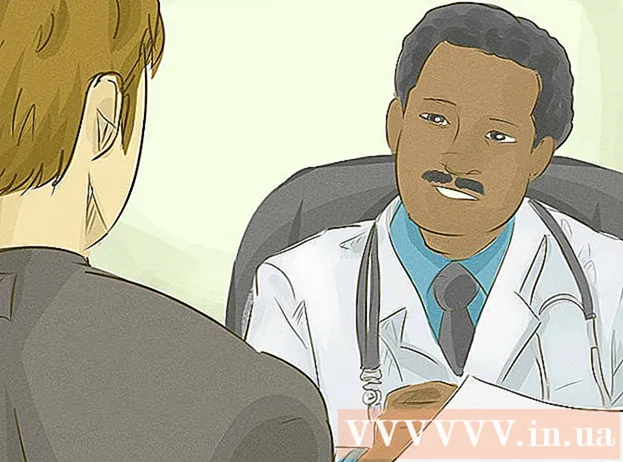Author:
Florence Bailey
Date Of Creation:
26 March 2021
Update Date:
1 July 2024
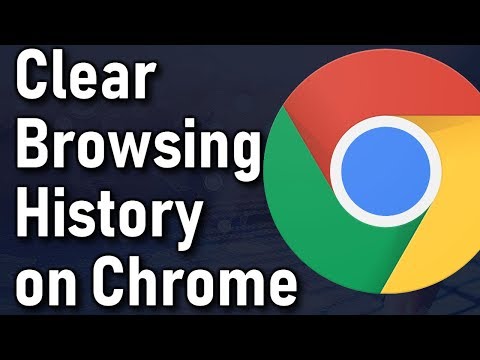
Content
- Steps
- Method 1 of 3: Clearing All Browser History
- Method 2 of 3: Identifying Browser History Items
- Method 3 of 3: Deleting Specific History Entries
- Tips
- Warnings
In order to optimize the Internet experience, various data is stored in the Google Chrome browser. Browser history is cleared for many reasons, for example, you have visited forbidden sites, or you need to get rid of data for autofill, or you just want to free up space on your computer's hard drive. You can delete your browser history directly in Chrome. First, press Ctrl + H to open the History tab.
Steps
Method 1 of 3: Clearing All Browser History
 1 Open the Chrome menu. To do this, click on the icon located in the upper right corner of the browser window and looks like three horizontal lines (some users call this icon "hamburger").
1 Open the Chrome menu. To do this, click on the icon located in the upper right corner of the browser window and looks like three horizontal lines (some users call this icon "hamburger").  2 On the Chrome menu, click History. Instead of clicking on the Chrome menu icon, you can simply press Ctrl + H. The History tab opens, displaying a list of the websites you have visited. The sites are listed chronologically.
2 On the Chrome menu, click History. Instead of clicking on the Chrome menu icon, you can simply press Ctrl + H. The History tab opens, displaying a list of the websites you have visited. The sites are listed chronologically.  3Click "Clear History". The "Clear history" window will open (window address: chrome: // settings / clearBrowserData). In this window, you can select the history items that you want to delete, as well as specify the time interval during which the browser history was accumulated.
3Click "Clear History". The "Clear history" window will open (window address: chrome: // settings / clearBrowserData). In this window, you can select the history items that you want to delete, as well as specify the time interval during which the browser history was accumulated.  4 Specify the time interval. The drop-down menu "Remove the following items" will display the following options: "Last hour", "Last day", "Last week", "Last 4 weeks", "All time" (by selecting the last option, you will delete all elements of the story).
4 Specify the time interval. The drop-down menu "Remove the following items" will display the following options: "Last hour", "Last day", "Last week", "Last 4 weeks", "All time" (by selecting the last option, you will delete all elements of the story).  5 Select the history items to remove. Check the box next to each story item that you want to delete; by clicking "Clear history", the data associated with the selected history items will be deleted. You can clear your browsing history, download history, cookies, cached files, passwords, autofill data, hosted app data, content licenses. Most users are advised to delete their browsing history, download history and cookies. For more information on each element of browser history, go to the next section of this article.
5 Select the history items to remove. Check the box next to each story item that you want to delete; by clicking "Clear history", the data associated with the selected history items will be deleted. You can clear your browsing history, download history, cookies, cached files, passwords, autofill data, hosted app data, content licenses. Most users are advised to delete their browsing history, download history and cookies. For more information on each element of browser history, go to the next section of this article.  6 After selecting the history items, click "Clear History". This will delete the data associated with the selected history items. Before clearing the history, make sure you select the correct items.
6 After selecting the history items, click "Clear History". This will delete the data associated with the selected history items. Before clearing the history, make sure you select the correct items.
Method 2 of 3: Identifying Browser History Items
 1 Identify the elements of the story that you can delete. The Chrome browser will prompt you to clear your browsing history, download history, cookies, cached files, passwords, autofill data, hosted app data, content licenses. You do not need to delete all items at once - their choice depends on the reason why you are clearing your browser history. Most users are advised to only delete their browsing history, download history and cookies.
1 Identify the elements of the story that you can delete. The Chrome browser will prompt you to clear your browsing history, download history, cookies, cached files, passwords, autofill data, hosted app data, content licenses. You do not need to delete all items at once - their choice depends on the reason why you are clearing your browser history. Most users are advised to only delete their browsing history, download history and cookies.  2 Clear your browsing history. This will delete the list of sites you visited, texts (stored in the cache) from these sites, snapshots (displayed on new blank browser tabs) of these sites and IP addresses found on these sites.
2 Clear your browsing history. This will delete the list of sites you visited, texts (stored in the cache) from these sites, snapshots (displayed on new blank browser tabs) of these sites and IP addresses found on these sites.  3 Clear your download history. In this case, the list of downloaded files will be deleted, but not the files themselves. If you've downloaded important files and hid them on your computer's hard drive, clearing your download history will increase the security of those files. What's more, clearing your download history will free up space on your hard drive (depending on the number of downloaded files).
3 Clear your download history. In this case, the list of downloaded files will be deleted, but not the files themselves. If you've downloaded important files and hid them on your computer's hard drive, clearing your download history will increase the security of those files. What's more, clearing your download history will free up space on your hard drive (depending on the number of downloaded files).  4 Delete cookies and other data from sites and plugins.
4 Delete cookies and other data from sites and plugins.- Cookies are small files that are sent to your computer by the websites you visit. These files include information about the user, such as profile data or user preferences.
- By "site data" is meant data in repositories with HTML5 support, including DOM storage data, WebSQL storage data, indexed storage data.
- Plugin data is data written by plugins that are installed on your computer and use the NPAPI ClearSiteData API.
 5 Delete images and other files saved in the cache. The cache stores text and other elements of the sites you visit; clearing the cache will remove the corresponding files. Saved site elements are needed by the browser to speed up page loading, so your favorite sites will load a little slower if you clear your cache.
5 Delete images and other files saved in the cache. The cache stores text and other elements of the sites you visit; clearing the cache will remove the corresponding files. Saved site elements are needed by the browser to speed up page loading, so your favorite sites will load a little slower if you clear your cache.  6 Remove passwords. This will remove both passwords and their associated usernames. On Mac OS, passwords will also be removed from Keychain Access. Before deleting passwords, write down or remember them - keep in mind that if you forget your password, you will not be able to access an important account that you were logged into automatically until that moment.
6 Remove passwords. This will remove both passwords and their associated usernames. On Mac OS, passwords will also be removed from Keychain Access. Before deleting passwords, write down or remember them - keep in mind that if you forget your password, you will not be able to access an important account that you were logged into automatically until that moment.  7 Clear data for autocomplete. In this case, not only any data for autocomplete will be deleted, but also any information that you entered in web forms. But this can become a problem - for example, if the delivery address was previously entered automatically, it will be deleted and you will have to enter it manually. Remember that all information that was entered in the auto-complete mode will be erased, and you will have to manually enter, for example, names, addresses, bank card numbers, contacts. If you don't want problems, don't clear the autocomplete data.
7 Clear data for autocomplete. In this case, not only any data for autocomplete will be deleted, but also any information that you entered in web forms. But this can become a problem - for example, if the delivery address was previously entered automatically, it will be deleted and you will have to enter it manually. Remember that all information that was entered in the auto-complete mode will be erased, and you will have to manually enter, for example, names, addresses, bank card numbers, contacts. If you don't want problems, don't clear the autocomplete data.  8 Clear the data for hosted apps. This will delete the data for apps you downloaded from the Chrome Web Store, as well as data from the local storage used by Gmail Offline.
8 Clear the data for hosted apps. This will delete the data for apps you downloaded from the Chrome Web Store, as well as data from the local storage used by Gmail Offline.  9 Remove content licenses. Do this if you do not want Flash Player to play the media you have watched, such as purchased movies or music. Google Chrome Support recommends deactivating content licenses when selling or donating a computer.
9 Remove content licenses. Do this if you do not want Flash Player to play the media you have watched, such as purchased movies or music. Google Chrome Support recommends deactivating content licenses when selling or donating a computer.
Method 3 of 3: Deleting Specific History Entries
 1 Remove specific sites (web pages) from your browsing history. Do this if you've visited multiple banned sites but don't want to clear your entire browsing history. Perhaps you want to keep the information you want, or you think that removing all sites from your browsing history will look suspicious. In any case, you have the option to clear your entire browsing history or only delete certain web pages.
1 Remove specific sites (web pages) from your browsing history. Do this if you've visited multiple banned sites but don't want to clear your entire browsing history. Perhaps you want to keep the information you want, or you think that removing all sites from your browsing history will look suspicious. In any case, you have the option to clear your entire browsing history or only delete certain web pages.  2 Open the "History" tab. To do this, open the Chrome menu (in the upper right corner of the browser window) and click "History". Or just press Ctrl + H.
2 Open the "History" tab. To do this, open the Chrome menu (in the upper right corner of the browser window) and click "History". Or just press Ctrl + H.  3 Select the sites to remove. Check the box next to each page you want to remove from your browsing history. You can select any number of pages. To select several pages in a row at once, hold down Shift, click on the first page to be deleted, and then click on the last page to be deleted. Use the search box at the top of the History tab to search for the sites to be removed by keywords.
3 Select the sites to remove. Check the box next to each page you want to remove from your browsing history. You can select any number of pages. To select several pages in a row at once, hold down Shift, click on the first page to be deleted, and then click on the last page to be deleted. Use the search box at the top of the History tab to search for the sites to be removed by keywords.  4 Click Remove Selected Items. This button will only become active when you select at least one site.
4 Click Remove Selected Items. This button will only become active when you select at least one site.  5 Make sure to choose the right sites. When you click on "Delete Selected Items", a window will open asking you to confirm if you really want to delete the selected pages. Therefore, take the trouble to make sure that you have selected exactly the sites that you want to remove; otherwise, you risk losing an important page.
5 Make sure to choose the right sites. When you click on "Delete Selected Items", a window will open asking you to confirm if you really want to delete the selected pages. Therefore, take the trouble to make sure that you have selected exactly the sites that you want to remove; otherwise, you risk losing an important page.  6 Click Remove. The sites you select will be permanently removed from your browsing history.
6 Click Remove. The sites you select will be permanently removed from your browsing history.
Tips
- To view prohibited sites, activate the "Incognito" mode (press Ctrl + Shift + N). In Incognito mode, Chrome does not record your browsing history, so the list of sites you visit will remain private. Keep in mind that even if you clear your browser history, anyone with access to your IP address will be able to view the list of sites you visited.
- If you cannot find the web page you want to remove, in the search bar (at the top) enter the keywords or the address of this page (if, of course, you remember it).
Warnings
- Do not delete the history of other users without their consent. Perhaps they need certain elements of the story to speed up the loading of specific sites.